안녕하세요. 스마트 팩토리입니다.
오늘은 자바 무작정 따라하기로 하여 초급 과정을 시작해 보겠습니다. 자바 프로그램을 실행하는 방법은 여러가지가 있는데 오라클의 이클립스를 사용하여 진행하도록 하겠습니다. 간만에 하다 보니 저도 까먹은 부분도 있어서 이 곳에서는 저도 빠짐없이 하나 하나 자세하게 설명하면서 저도 공부하는 마음으로 시작해 보겠습니다. 중간중간에 반복되는 단축키나 중요한 것은 구분하여 표시하면서 진행해 보겠습니다.

#자바실행환경#자바 클래스#자바프로젝트
1. 자바 01 Syetem.out.println("hello!!. java" ); 출력하기
프로그램을 실행하여 결과물을 나오게 하는 과정까지가 코딩의 과정입니다. 저도 여러가지 프로그램을 사용하다 보니 어떻게 했지 ~~ 가물가물할때가 있습니다. 물론 프로그래밍을 업으로 하는 분들에게는 너무나 당연한 것이지만 처음 하는 분들에게 설정은 해도 해도 까먹는 부분이 있습니다. 저도 공부할 당시에는 바로 바로 알았는데 정말 1달을 쉬고 보니 언제했었나 싶을 정도로 기억이 가물가물하니까요.
우선 지난 번 상태로 이클립스를 실행해 보겠습니다.
자바 설치 및 이클립스 설치 (jdk설치, jre, eclipse) 개발환경설정하기- 환경변수 설정
안녕하세요. 스마트팩토리입니다. 자바 프로그램을 실행하여 코드를 작성하기 위해서는 개발 도구를 설치해야 합니다. 이번 시간에는 자바를 설치하고 통합개발툴인 이클립스를 설치하여 환경
sf2020.tistory.com
자바 설치 및 이클립스 설치는 위 링크에 있습니다.
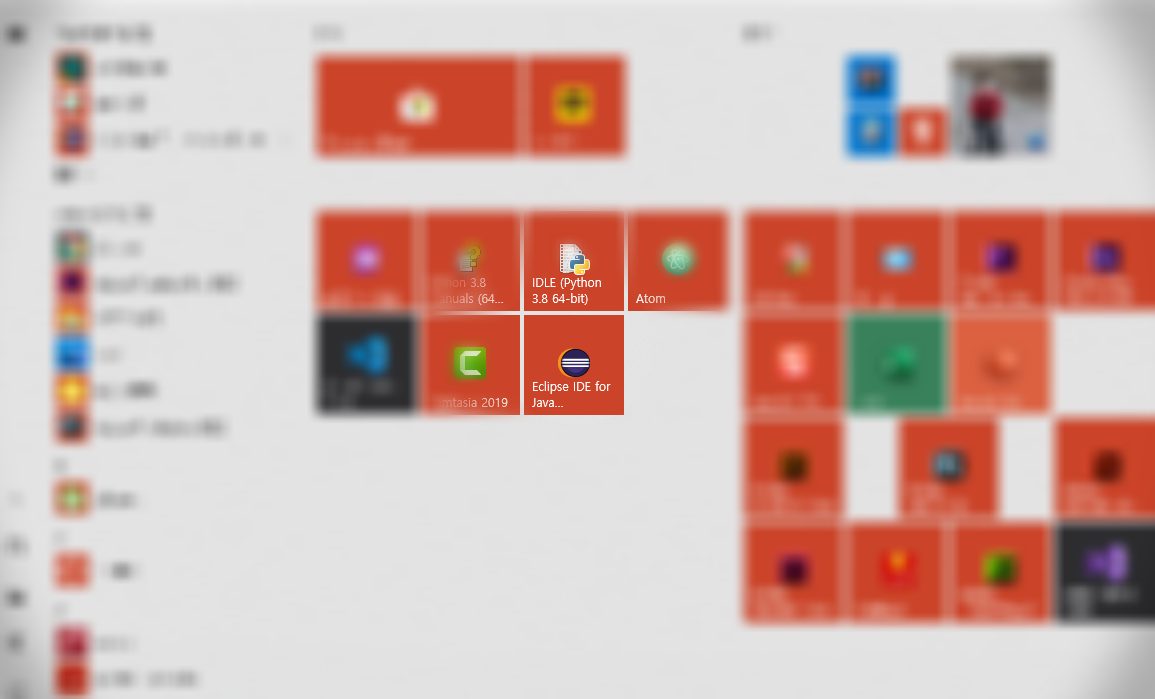
이미 설치가 되었으면 시작화면에 고정을 선택했으면 저처럼 앱 창에 있습니다. 없으면 시작에서 eclipse를 검색하면 바로 나옵니다.
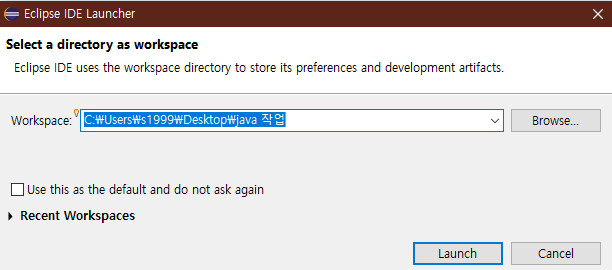
워크 스페이스 론칭 창이 뜹니다. launch 를 클릭합니다.
이전 글에서 설정하는 방법이 있으니 그대로 따라하면 됩니다.
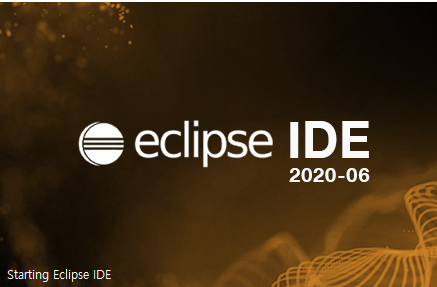
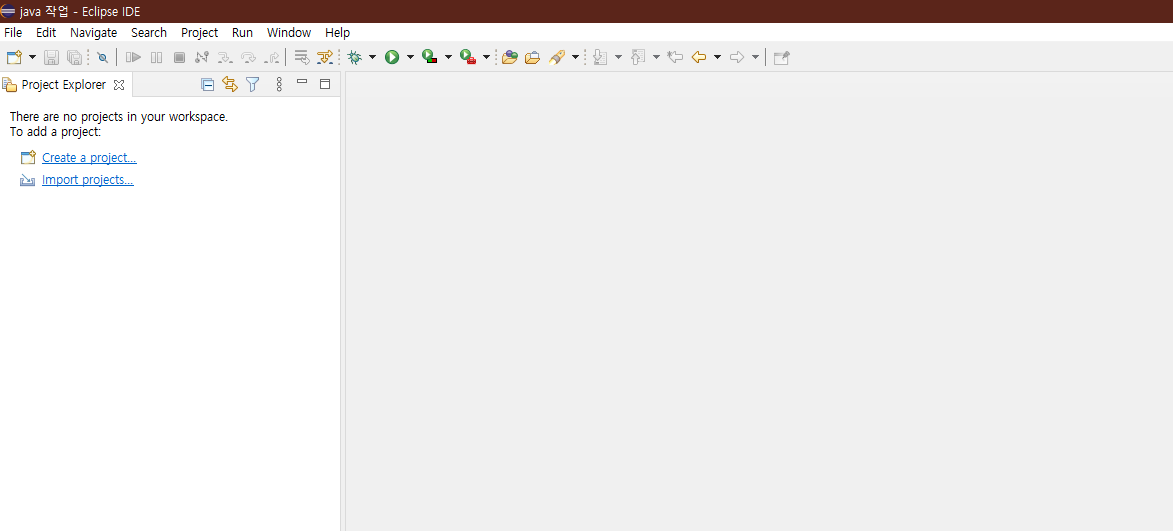
실행하면 초기 화면이 위처럼 되어 있을 것입니다.
이전 글에서 보니 창을 다 닫아서 여기서 시작하겠습니다.
<<<<윈도우 보기 설정>>>>>
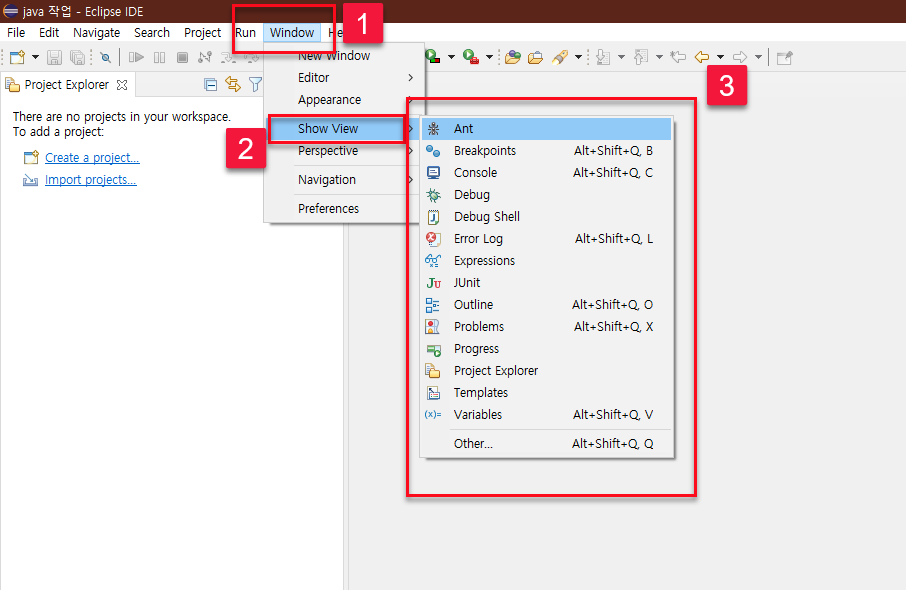
다른 창들은 window --> show view 에서 불러 올 수 있습니다.
현재는 Project Explorer 만 열려 있습니다.
자바 프로그램의 구성이 프로젝트--> 패키지 --> 클래스로 구성되어 있습니다.
자바의 특징이기도 한 객제지향이어서 이에 대한 설명은 차후에 하기로 하고 오늘은 " 안녕 자바" 출력 한번 해 보겠습니다.
그러기 위해서 먼저 패키지를 만들어야 합니다.
가. 프로젝트 만들기-project -(start01)
단축키 암기(1) : <ctrl+N > 프로젝트나 패키지, 및 클래스를 만들기 위해 사용
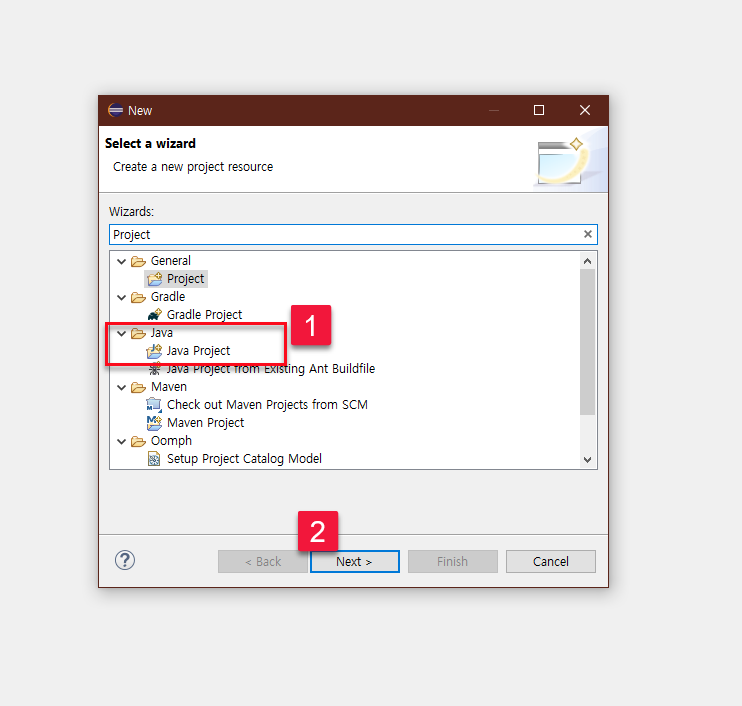
ctrl+n 을 누르면 위 처럼 나옵니다. 그럼 project를 만들기 위해서 java --> Java Project를 클릭합니다.
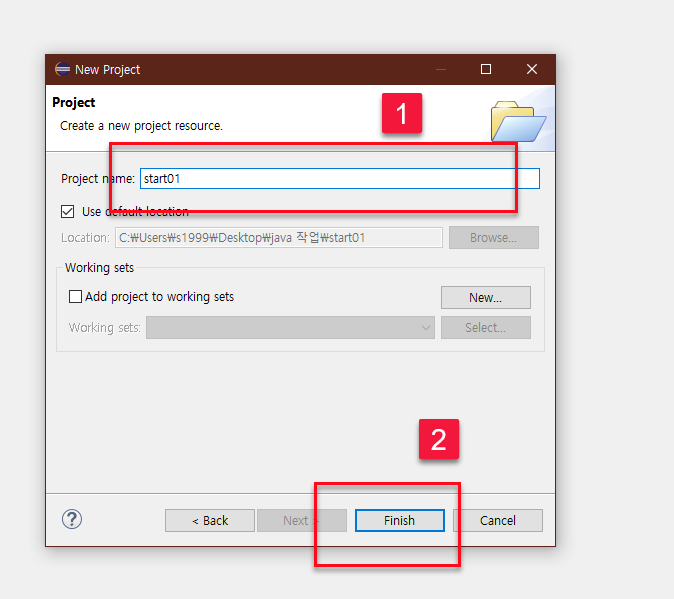
첫 프로젝트의 이름을 만듭니다. 저는 start01 로 적었습니다. 종료
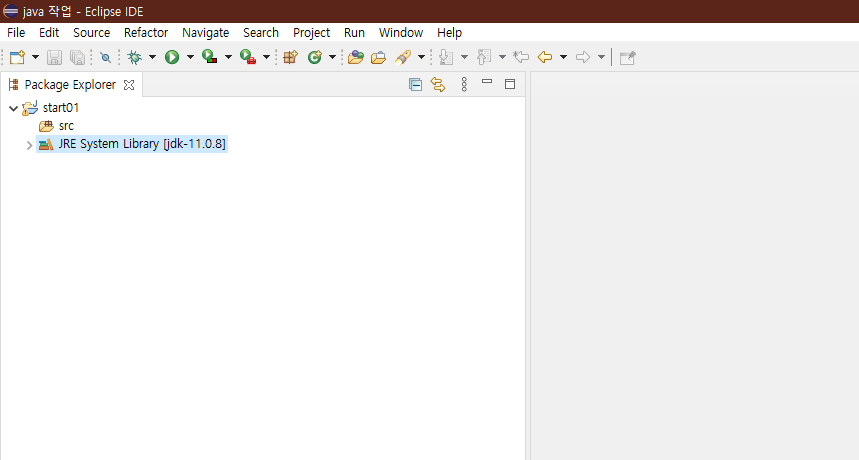
프로젝트 익스플로러에 start01 이 만들어 졌습니다.
나. 패키지 만들기: package-(pkg01)
프로젝트 아래 있는 만들어 놓은 패키지 - 즉 start01 폴더 옆에 > 를 누르면 src ---> source 모양이 열립니다.
아래를 클릭하고 ctrl+n 누릅니다. 패키지를 만들겠습니다.
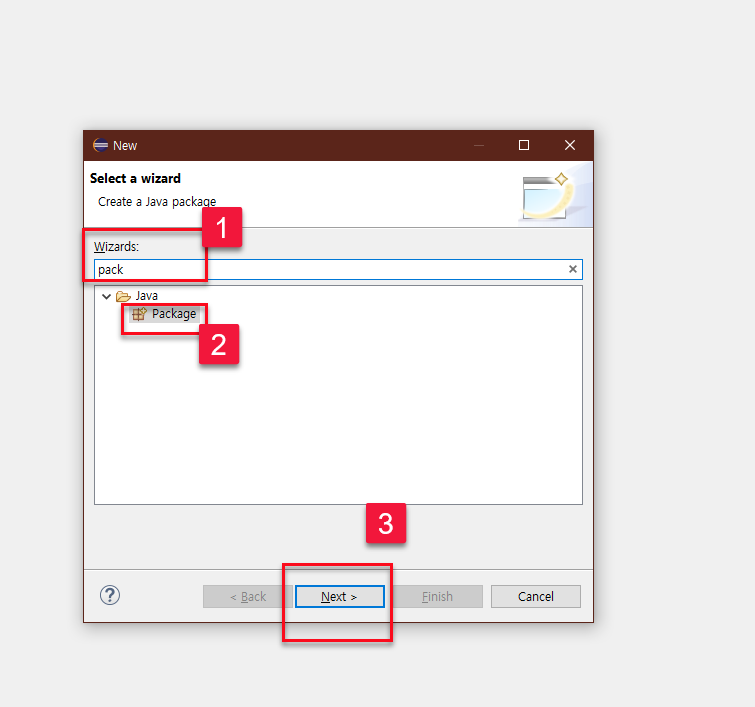
pack만 넣어도 아래 java-->package를 선택합니다. 다음을 클릭
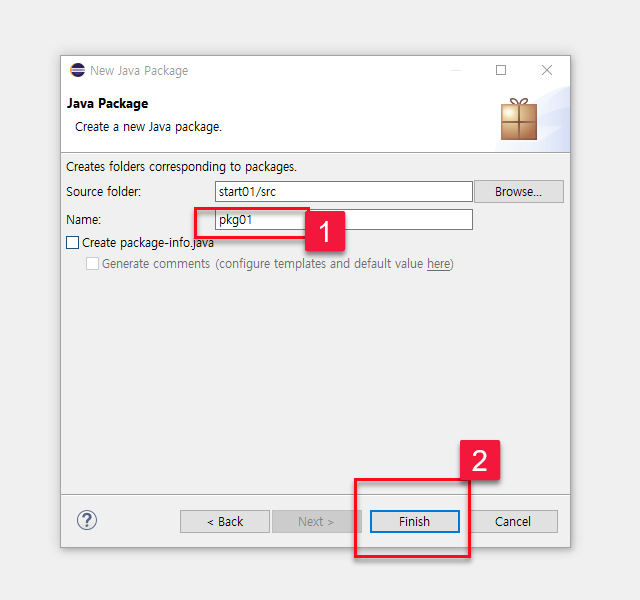
패키지 이름을 넣습니다. 저는 pkg01 로 하겠습니다.
자바는 지금 부터 만들어지는 폴더가 계속 누적되기 때문에 출발 번호를 만들었습니다. 물론 프로그래밍에 적용하기 위해서 일련 번호를 붙이는 차원이라고 봐도 무방합니다. 초급 단계에서는 체계를 잡아서 어디까지 배우는지 파악하기 좋게 하기 위함입니다.
이름을 만들고 종료를 누르면
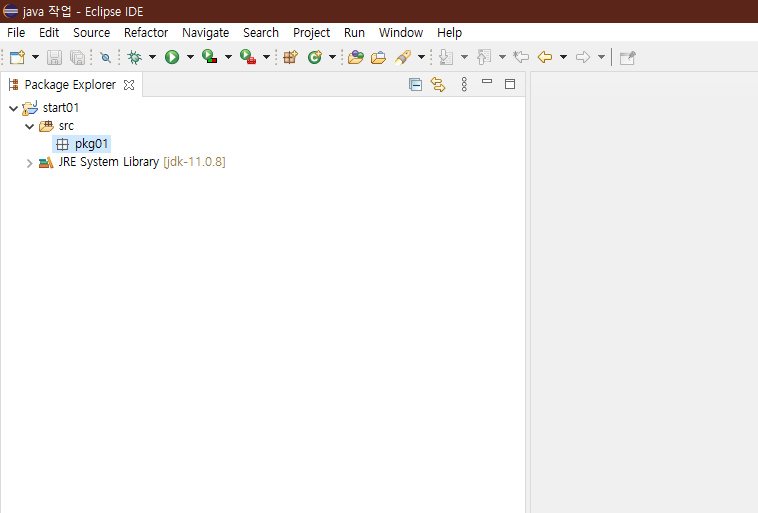
패키지가 만들어 졌습니다. 이젠 자바를 실행하기 위해서 클래스를 만들겠습니다.
다. 클래스 만들기- class(cls01)
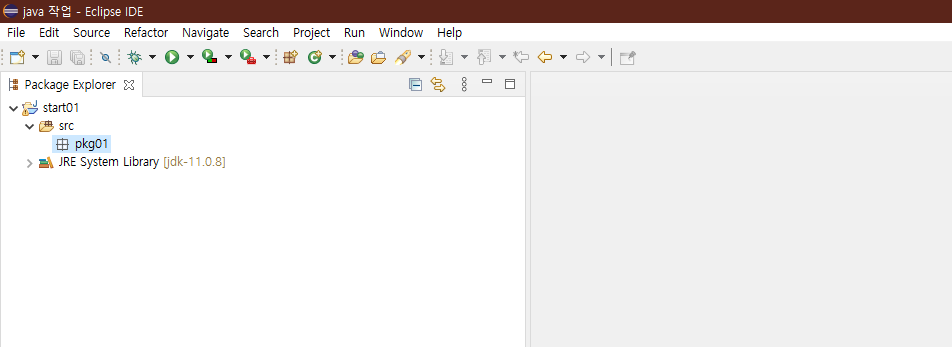
패키지를 선택하고 Ctrl+n 을 누릅니다.
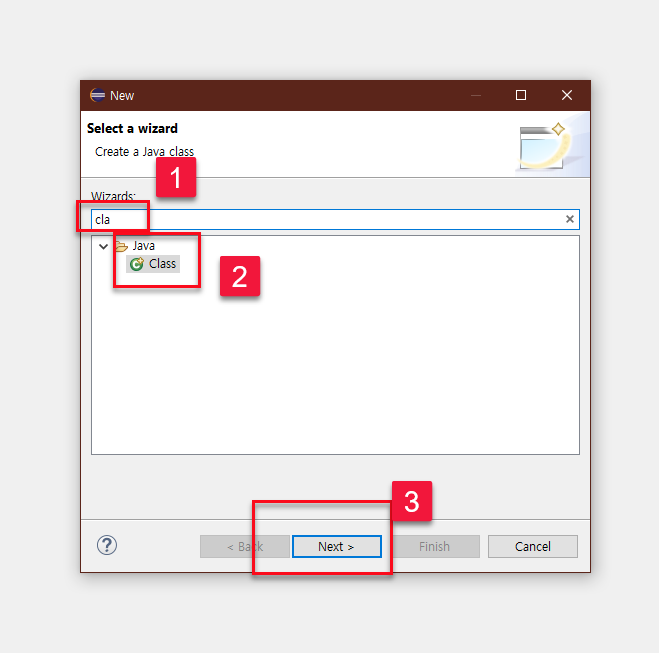
이번에는 클래스이 때문에 cla만 넣어도 class 가 나옵니다.
클래스를 선택하고 다음을 누릅니다.
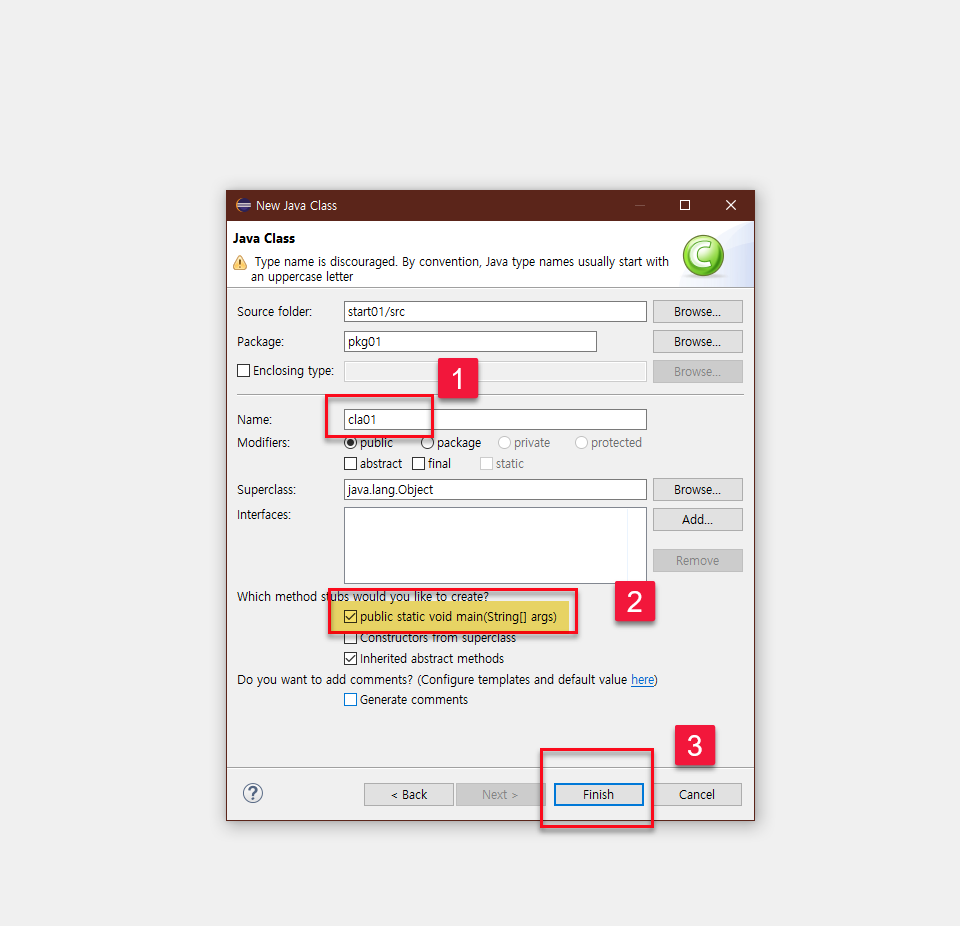
글래스 이름을 만듭니다. 저는 cla01 로 하겠습니다.
중간에 2번에 필히 체크하는 습관을 가지는게 중요합니다.
그리고 종료
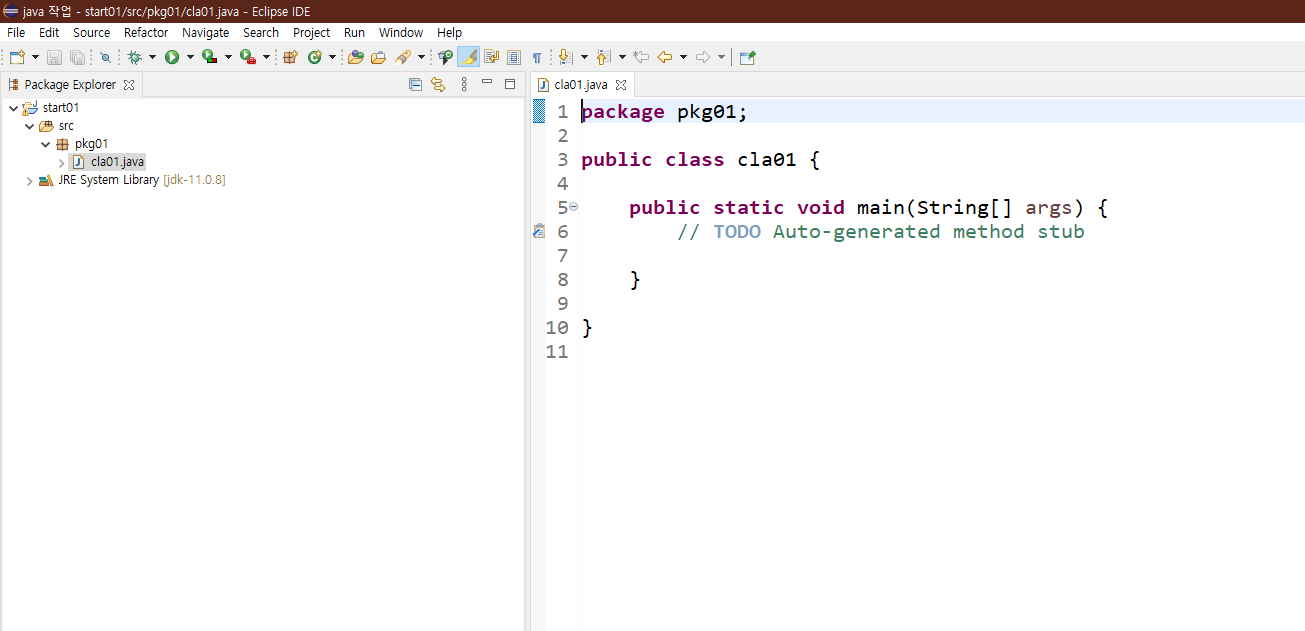
그럼 이제는 프로그램을 작성활 수 있는 창이 열렸습니다.
라. " hello!!. java " 출력하기
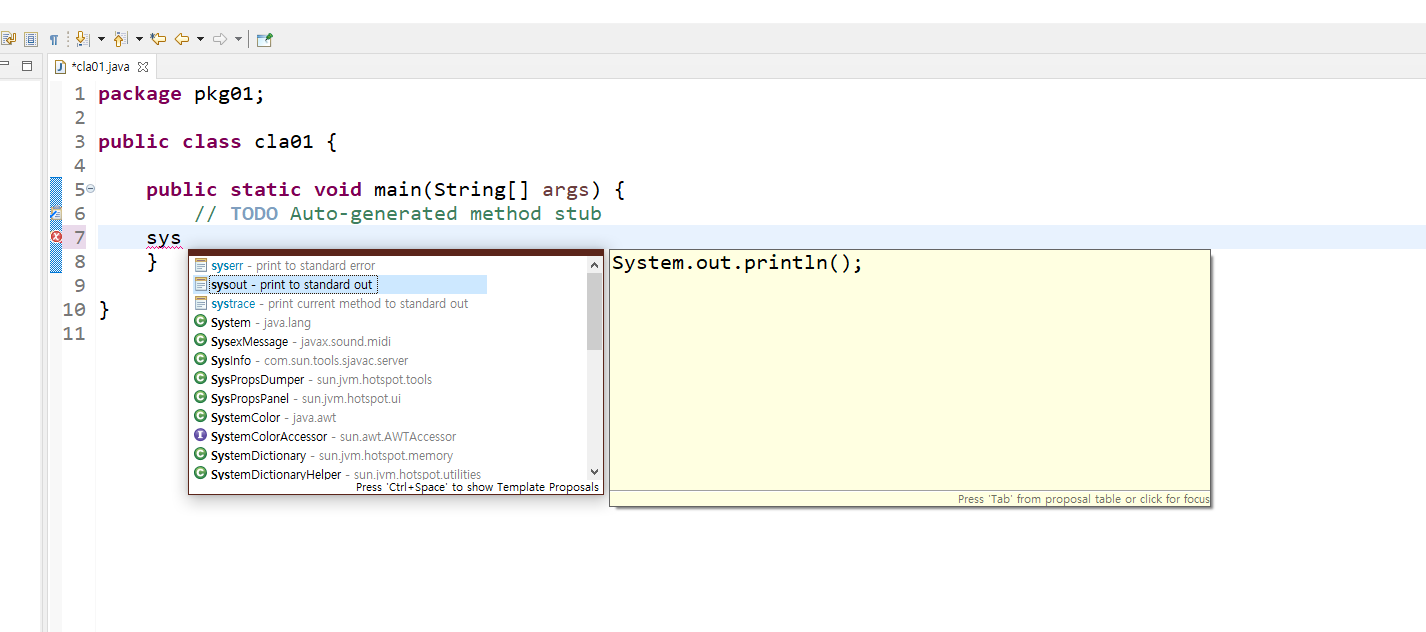
cla01. java 팝업창이 열렸습니다.
단축키 암기(2) : <ctrl+space > 각종 실행문구 자동 완성기능 선택후 enter키
sys 를 클릭하고 ctrl+spce를 누르면 자동 완성 문구들이 나옵니다. System.out.println("hello!! java"를 넣기 위해서 엔터키를 누릅니다.
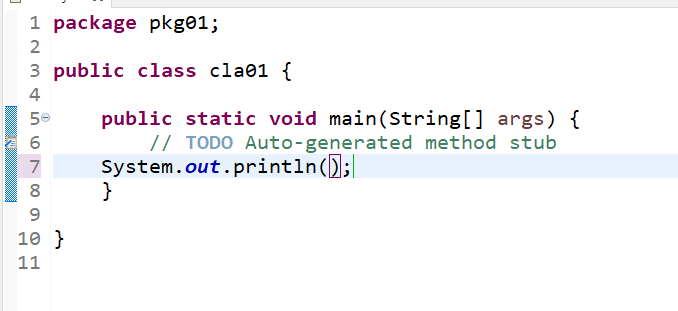
hello!! java를 넣겠습니다.
hello!!. java는 문자열이기 때문에 " " 사이에 넣습니다.

프로그램 실행 단축키 f11입니다.
f11 눌러서 되지 않으면 ctrl + f 11을누릅니다.
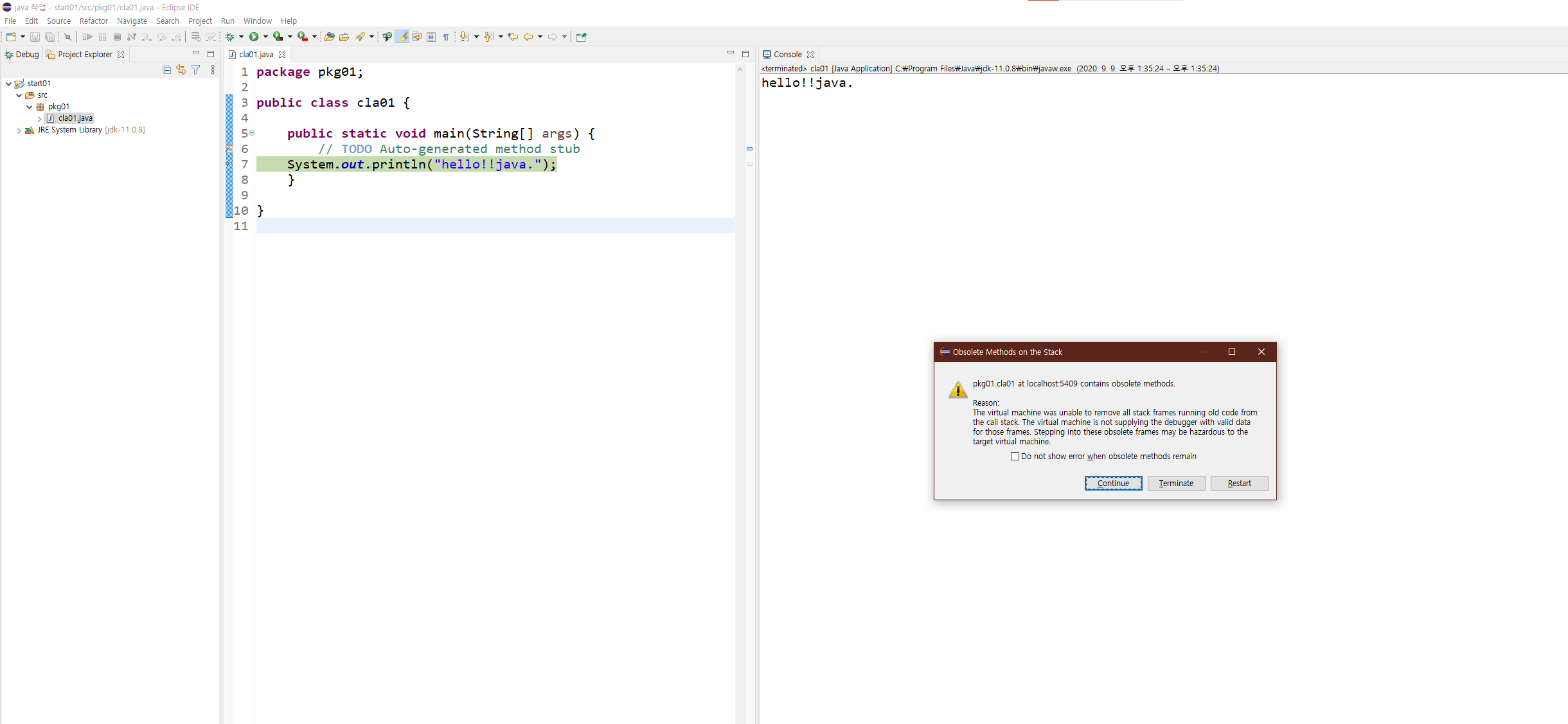
프로그램이 실행 중에 있으니 계속을 누르면 됩니다.
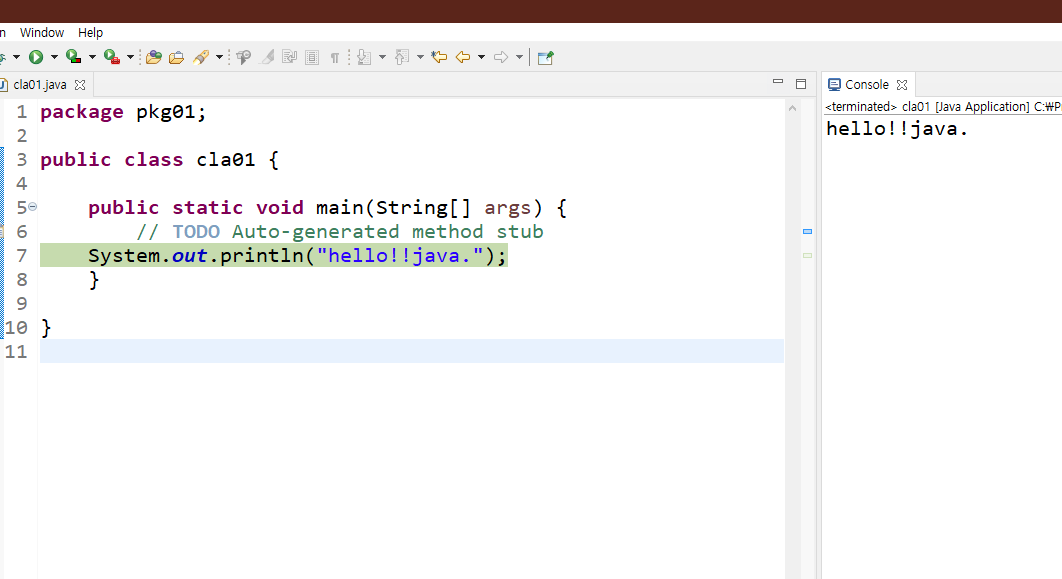
프로젝트로 시작하여 패키지, 그리고 클래스까지 와서 코딩을 시작하고, 실행까지 해보았습니다.
저도 자바를 처음 시작하면서 객체지향프로그램의 시작이 복잡하게 보였는데 막상 하다 보니 적응되고 연습을 하다보면 점점 익숙해집니다.
처음 시작하는 분들에게 도움이 될 수 있도록 차근차근 제가 배운 순서와 다른게 알아야 하는 것 위주로 진행해 보겠습니다.
오늘 만든 프로그램을 잠시 work space 에서 보면
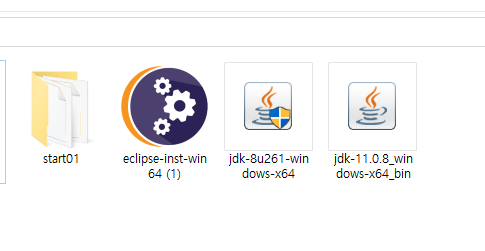
프로젝트 폴더 가 있고 그 폴더를 클릭하면
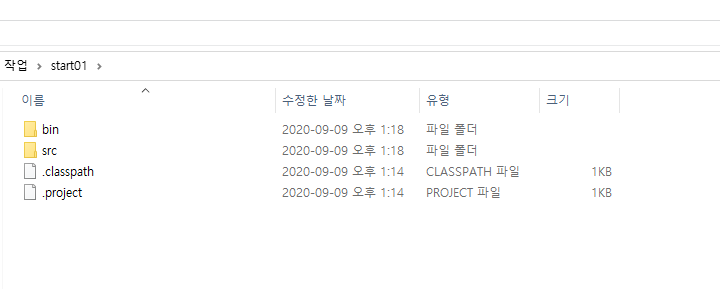
bin 폴더가 보입니다. 클릭해 보겠습니다.
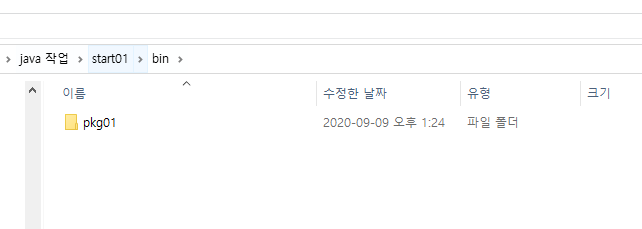
패키지 폴더가 보입니다.
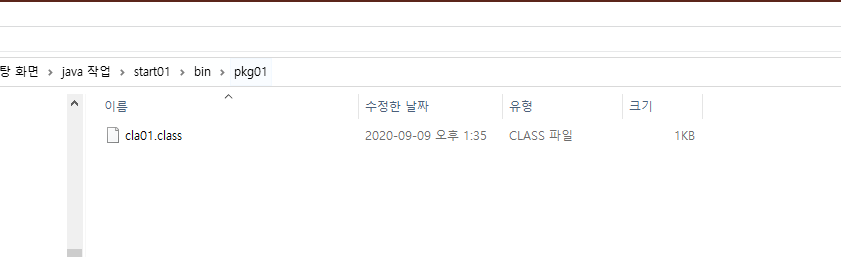
그 안에 역시나 클래스 파일이 있습니다.
이를 자바 프로그램에서 보면
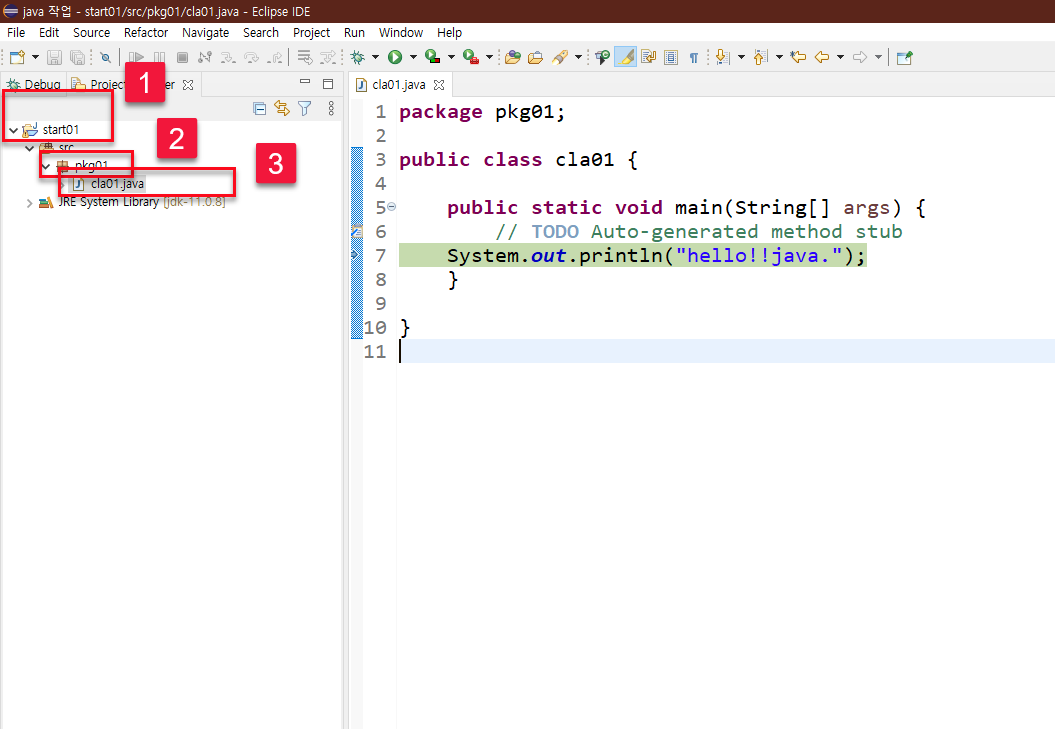
자바 프로그램 안에서도 체계적으로잘 만들어져 있다는 것을 알 수 있습니다.
~~ 다음 시간부터는 본격적으로 자바 초급을 시작해 보겠습니다.
감사합니다.
'Java' 카테고리의 다른 글
| 자바기초 # 004. String str=""; 문자열과 정수형의 덧셈 = 문자열의 이해 (0) | 2021.07.12 |
|---|---|
| 자바기초 # 003. string 문자열 출력 String str1=new String("a"); String str2 ="love" (0) | 2021.07.11 |
| 자바기초 # 002. 자바 정수형 데이터 타입(byte, short,int, long) 크기(값) 이해 (0) | 2021.03.04 |
| 자바 설치 및 이클립스 설치 (jdk설치, jre, eclipse) 개발환경설정하기- 환경변수 설정 (0) | 2020.09.07 |
| 자바 프로그램을 배우기 전에 (비전공자 이야기) (0) | 2020.09.05 |




댓글