안녕하세요. 스마트팩토리입니다.
자바 프로그램을 실행하여 코드를 작성하기 위해서는 개발 도구를 설치해야 합니다. 이번 시간에는 자바를 설치하고 통합개발툴인 이클립스를 설치하여 환경설정까지 알아보겠습니다.

1. Java download
구글에 검색창 java download를 넣고 엔터~
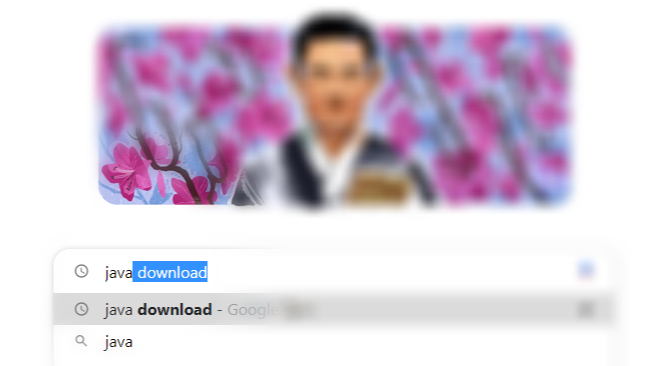
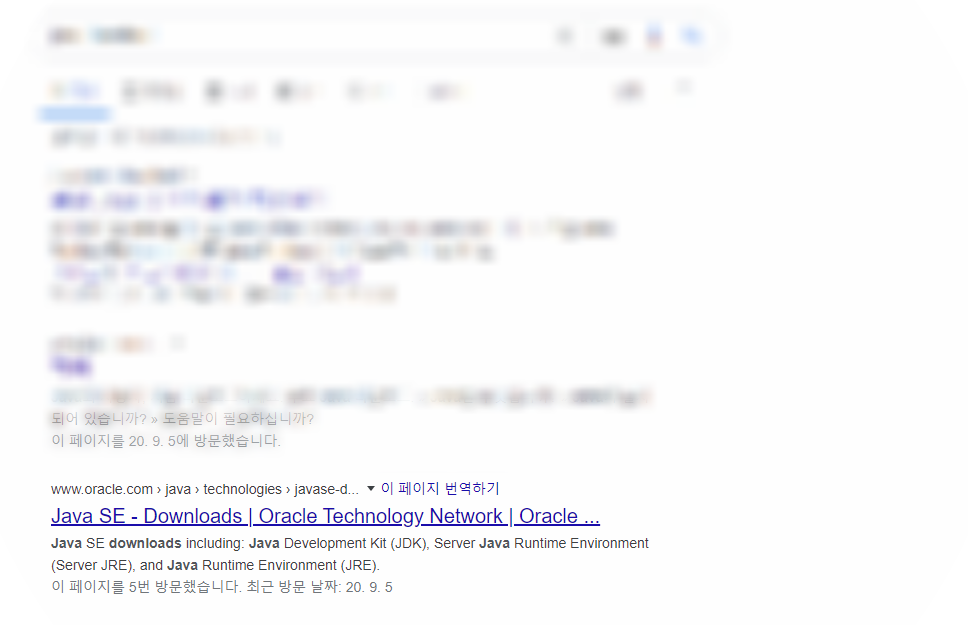
중간 정도에 java se dowload 클릭~~

오라클 홈페이지에서 JDK 를 클릭합니다.
JDK란? [ Java developer’s kit ]
자바 개발 도구입니다.
미구 자바 소프트 사가 제공하는 자바용 소프트웨어 개발 툴로 각종 운영체제 및 응용 프로그램과 연결시킬 수 있는 자바 API 와 클래스 라이브러리, 자바 가상 머신등으로 구성됩니다.
JAVA SE 는 버전별로 있어서 필요에 따라 다운 받아 설치하면 됩니다.
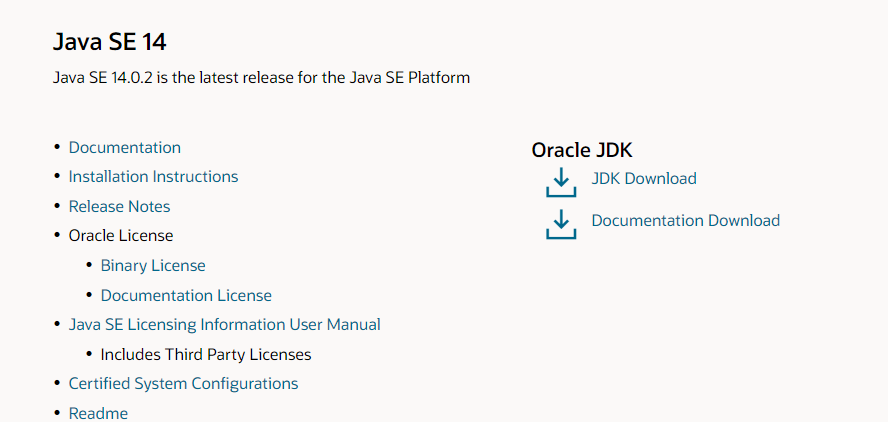
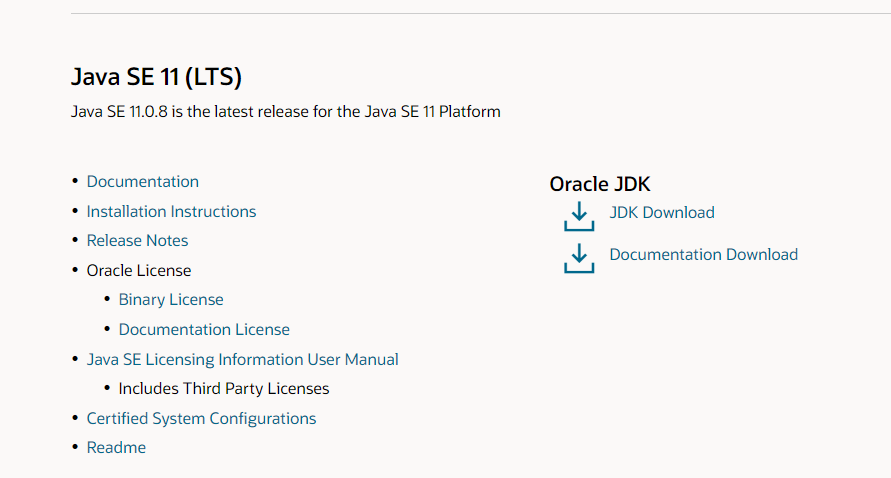

자바 8 이상 부터가 많이 사용하는 프로그램으로 안정적으로 작동하는 것은 자바 8 즉 위에 있는 Java SE 8u261입니다.
최신 버전이 좋은 것도 있지만 안정적인 것도 중요하기 때문에 여기서는 Java SE 8u26 설치하겠습니다.
>>>>>Java SE 8u26 설치
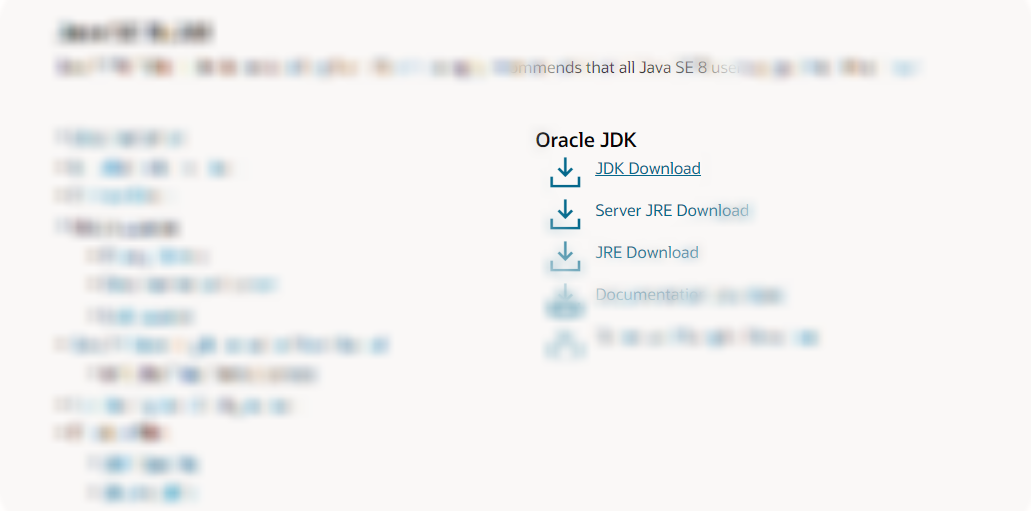
다운로드 하겠습니다.
클릭하면 다음과같이 창이 하나 더 열립니다.
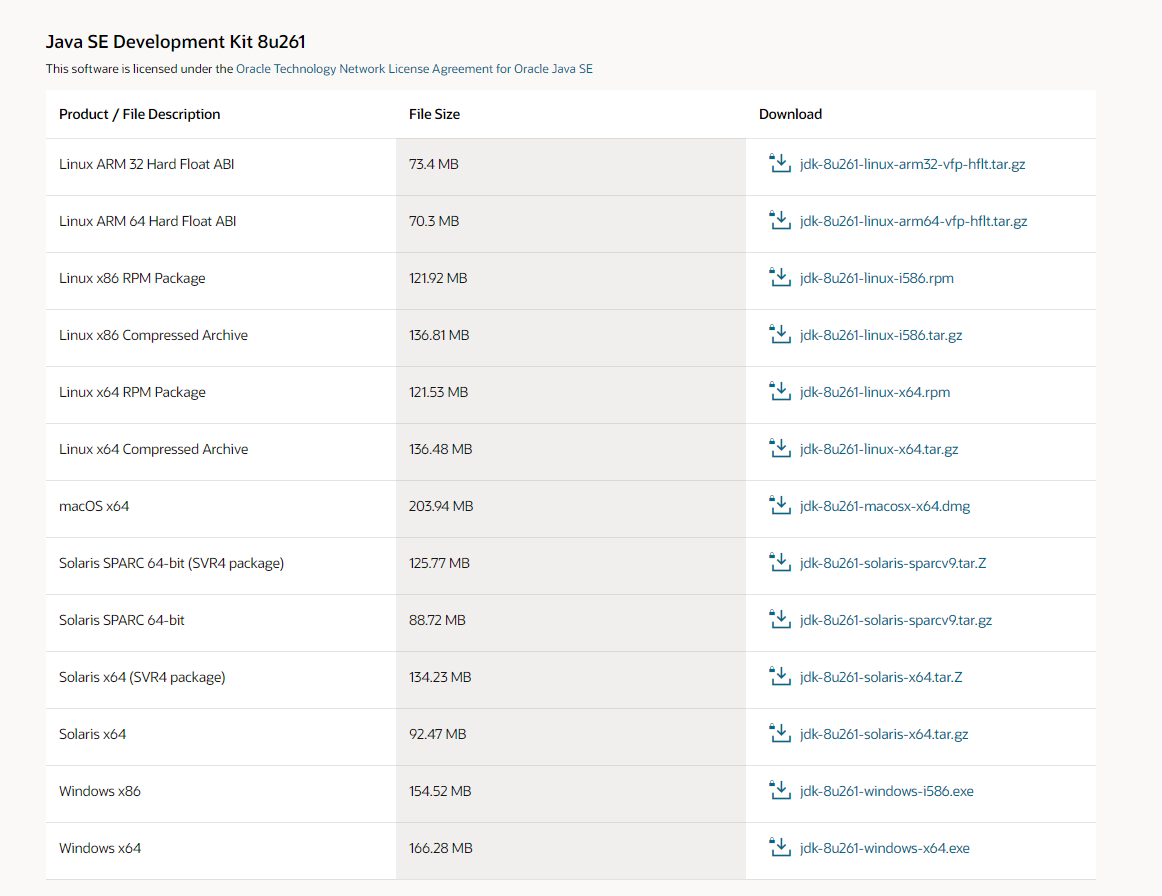
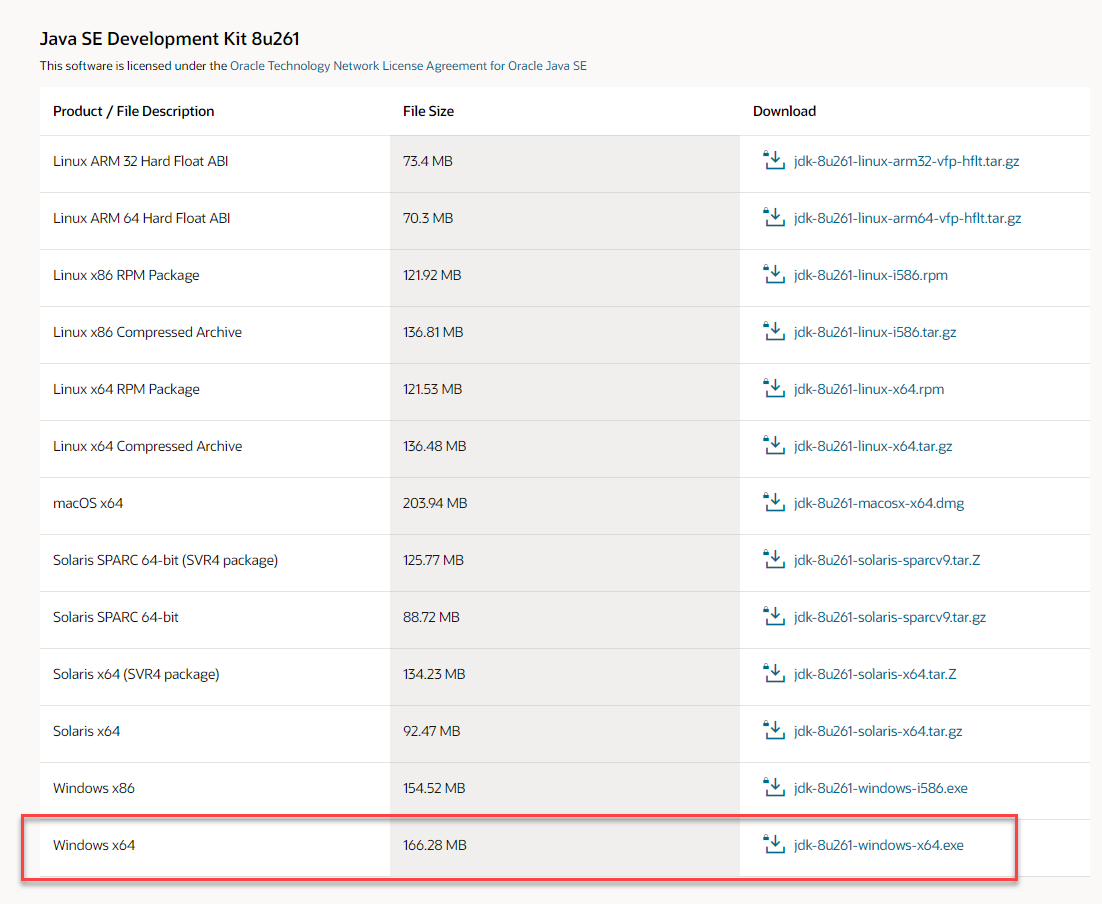
윈도우 10 은 위에 표시된 부분을 다운로드 합니다.
윈도우 10 은 64비트 이기 때문에 windows x64
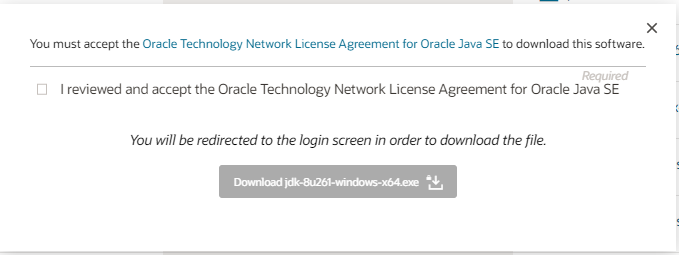
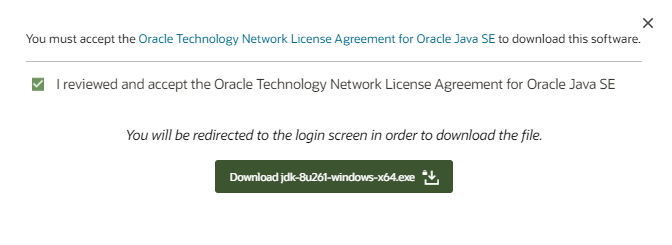

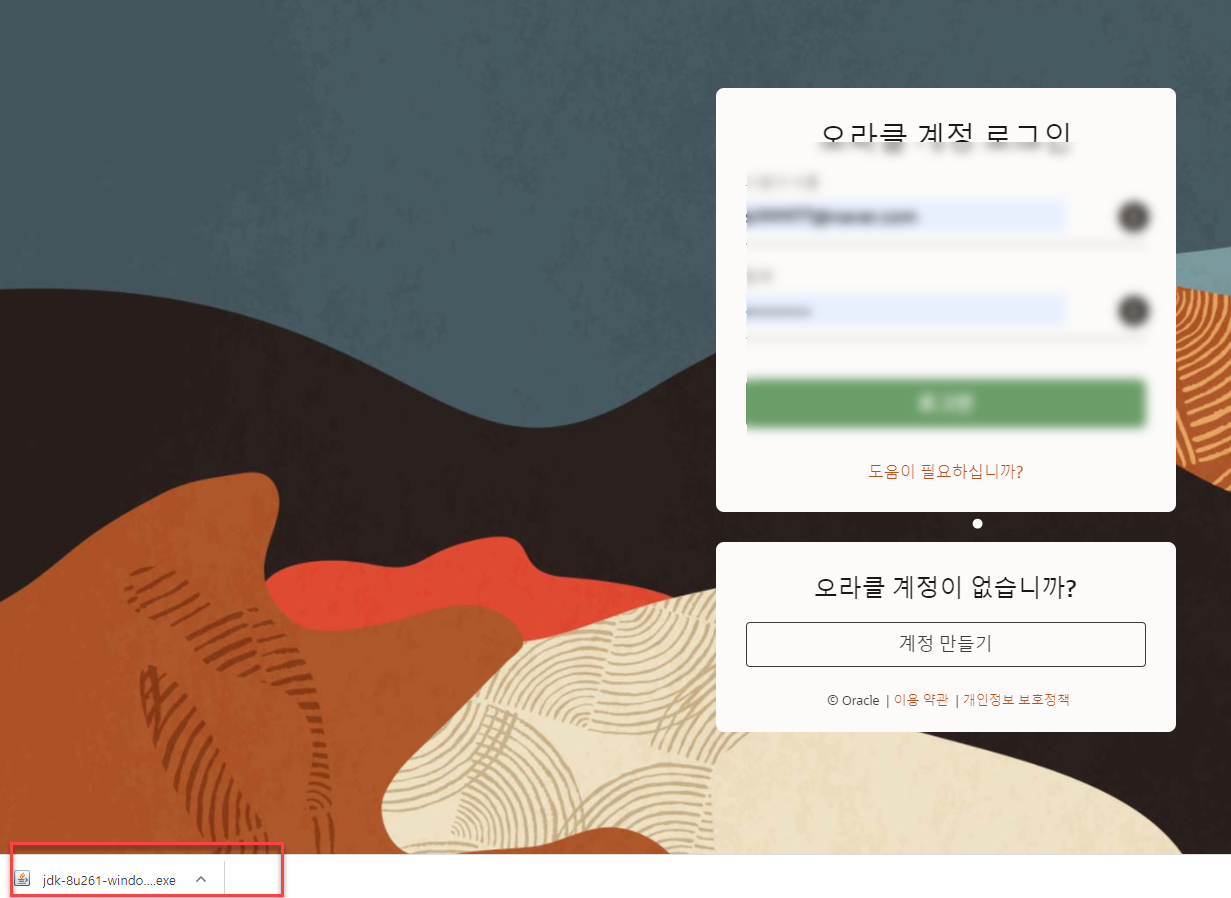
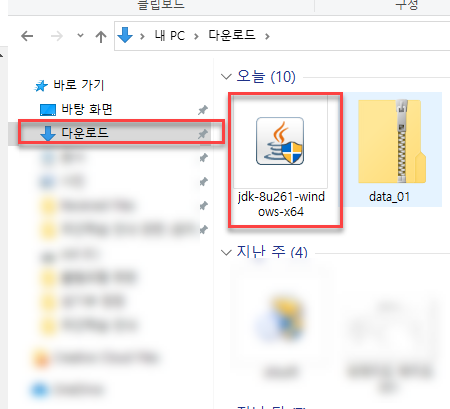
설치하기 전에 파일을 한 곳에 모아두겠습니다.
이는 자바를 설치하고 진행하면 파일을 한 곳에 관린하기 위함입니다.
>>>>>Java workspace 만들기
관리 폴더를 하나 만들겠습니다.
이름은 아무거나 해도 되는데 java workspace 이라고 하겠습니다.
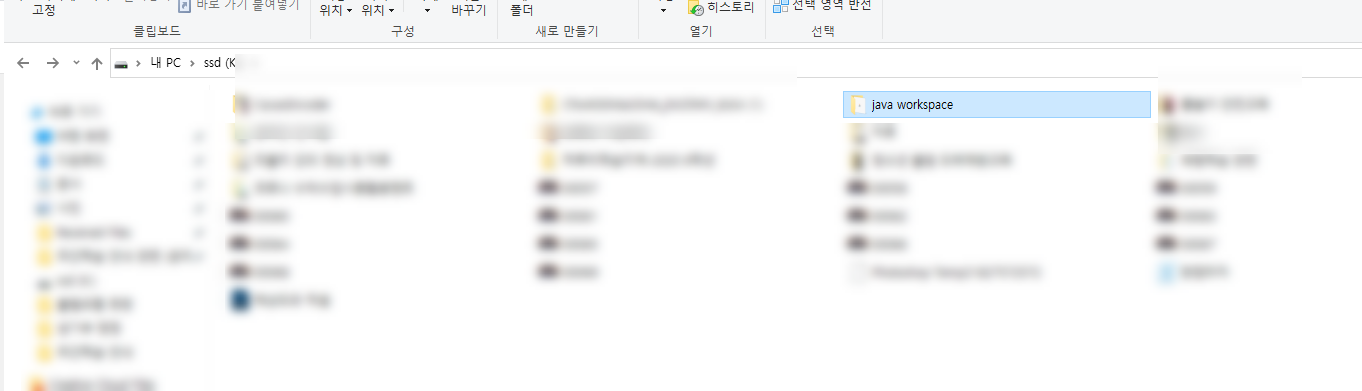
이제부터 자바로 된 것은 모두 이곳에 작성할 예정입니다.
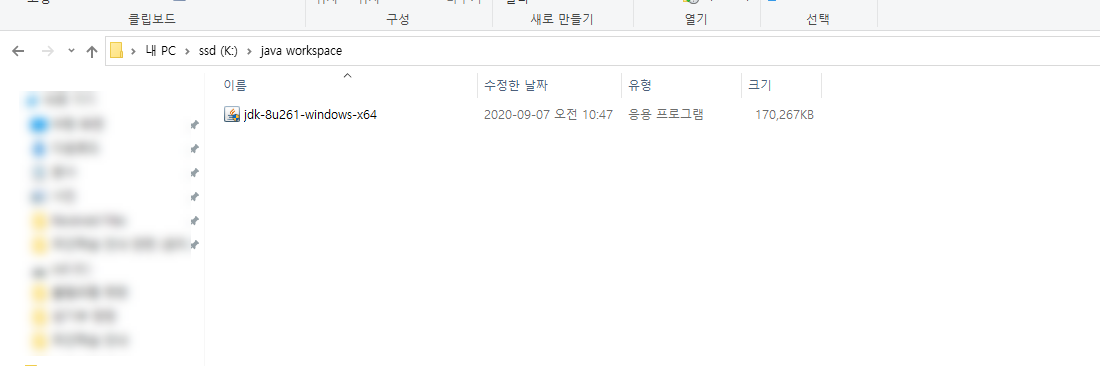
우선 다운로드 받은 자바 개발 툴을 이곳으로 가져오겠습니다. 그리고 설치 시작하겠습니다.
>>>>> JDK 설치 하기
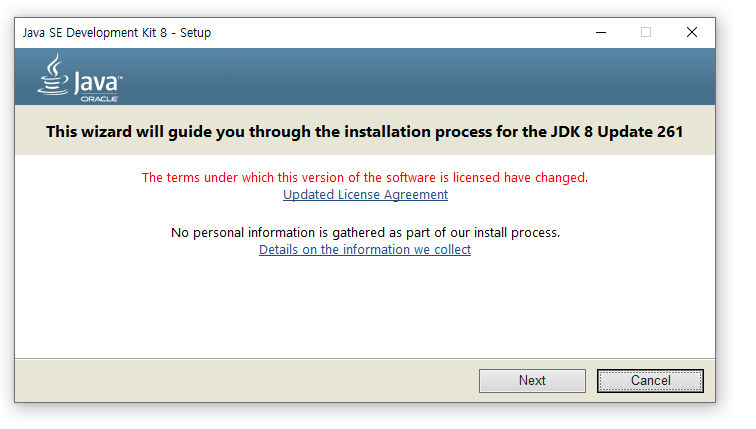
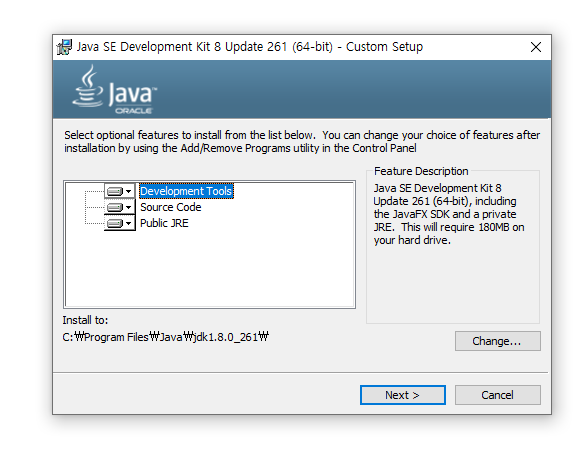
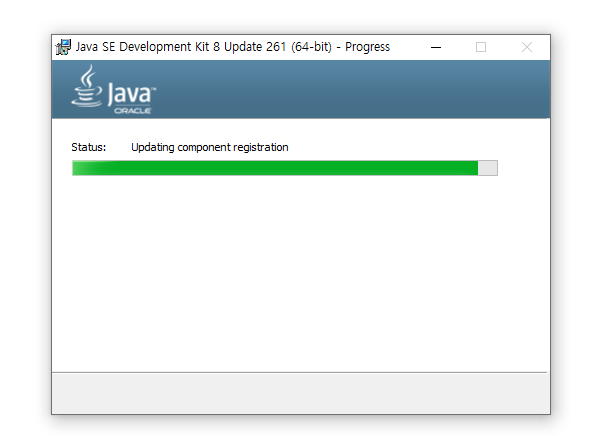
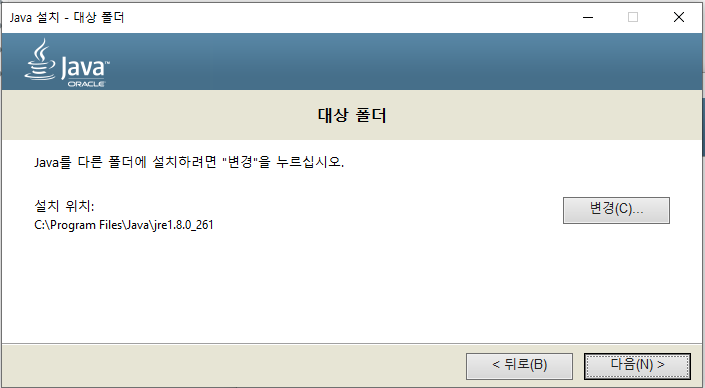
자바를 설치를 위한 폴더를 지정할 수 있지만 default로 지정된 곳으로 하겠습니다.
우리가 만든 java workspace와는 다른 폴더입니다. 헷갈리면 안됩니다. 프로그램이 설치된 곳고 우리가 만드는 프로젝트 파일 들이 모여 있는곳은 다릅니다. ~
여기서는 그냥 다음을 클릭~~
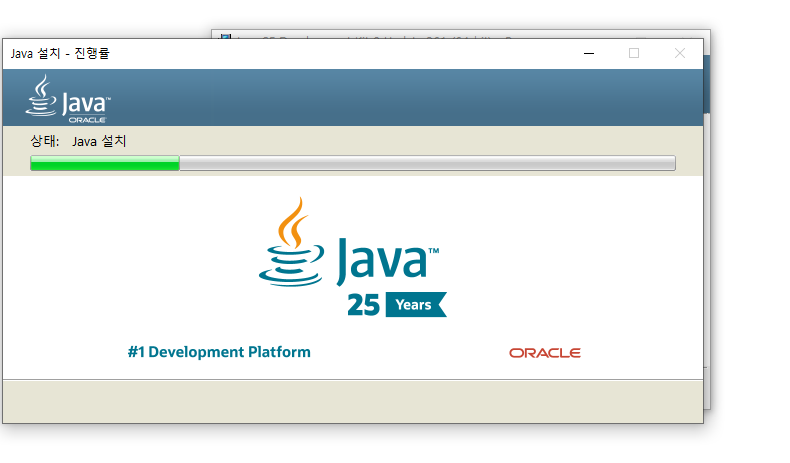
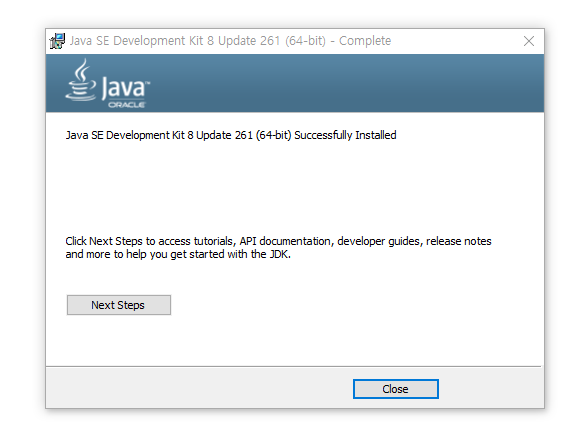
설치가 완료 되었습니다.
설치된 폴더를 한번 확인해 보겠습니다.
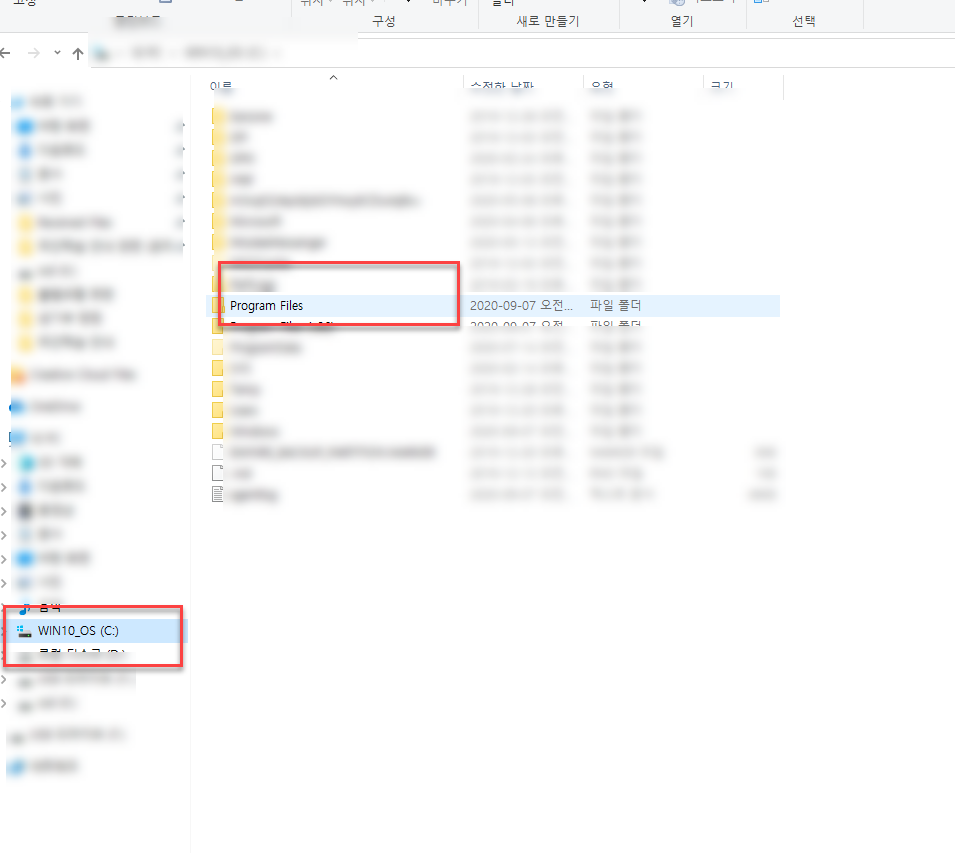
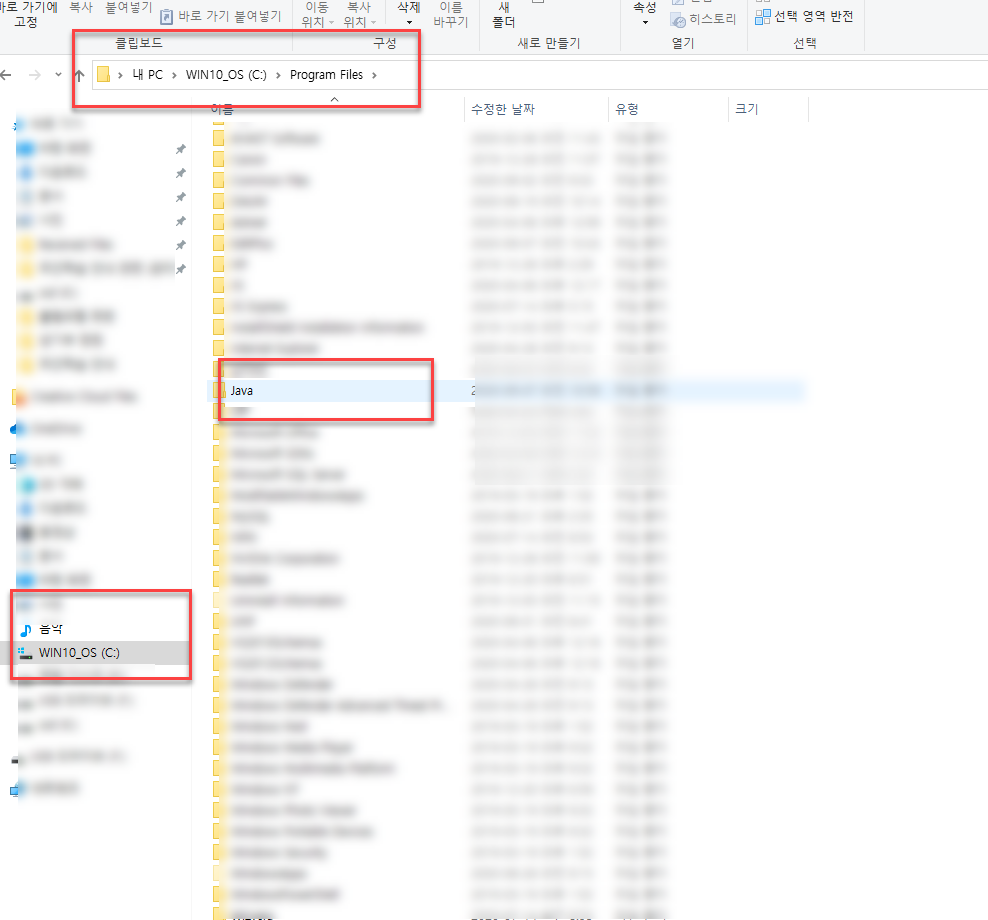
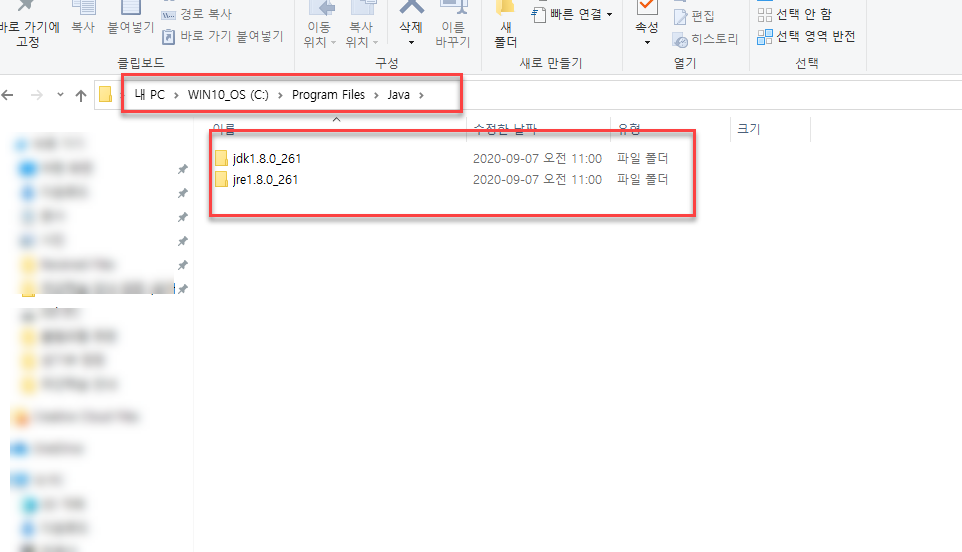
jdk1.80_261 폴더를 클릭합니다.
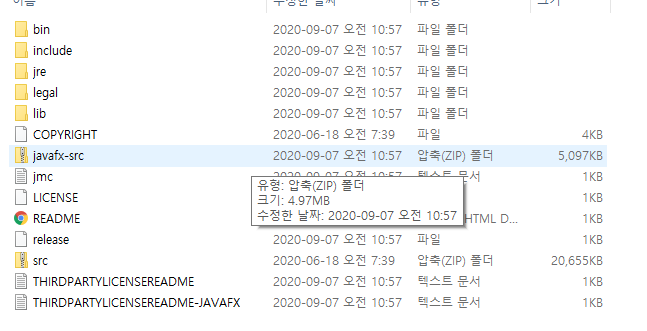
bin 폴더를 클릭합니다.
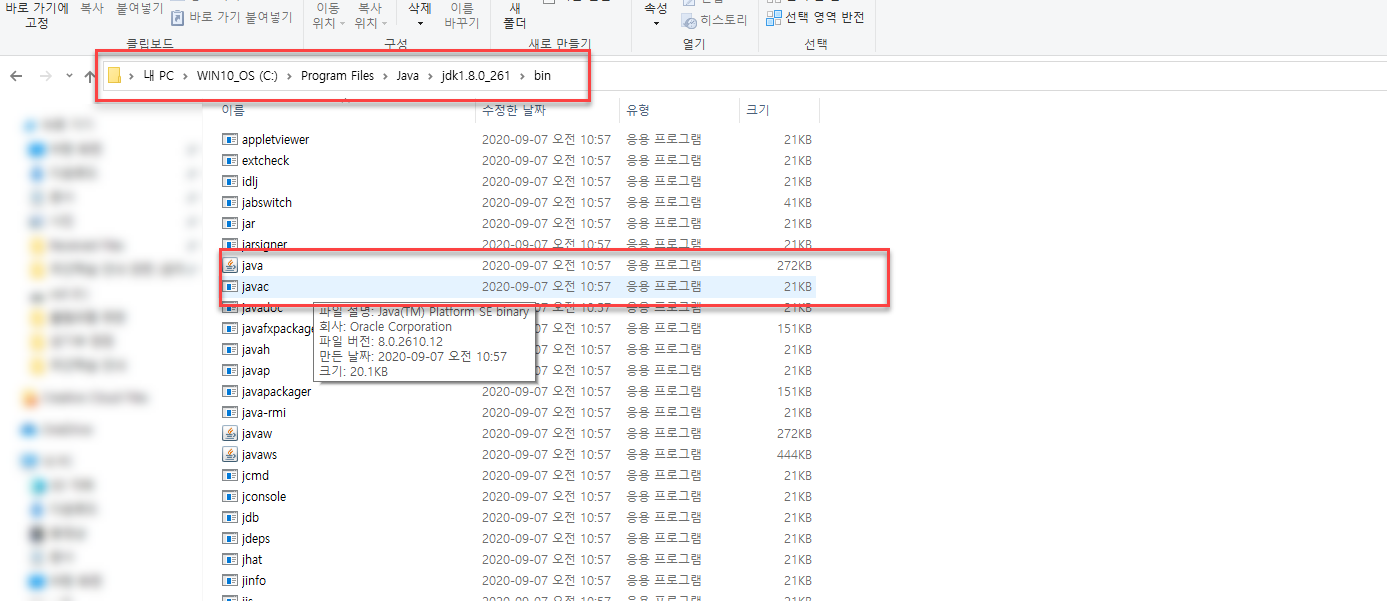
bin 폴더까지의 경로를 기억해야 합니다. 이는 환경 변수를 설정하기 위해서 필요합니다.
위에 폴더 경로를 클릭하면 파란색으로 선택됩니다.
ctrl + C 로 복사를 합니다.
2. 이클립스 다운로드 eclipse down
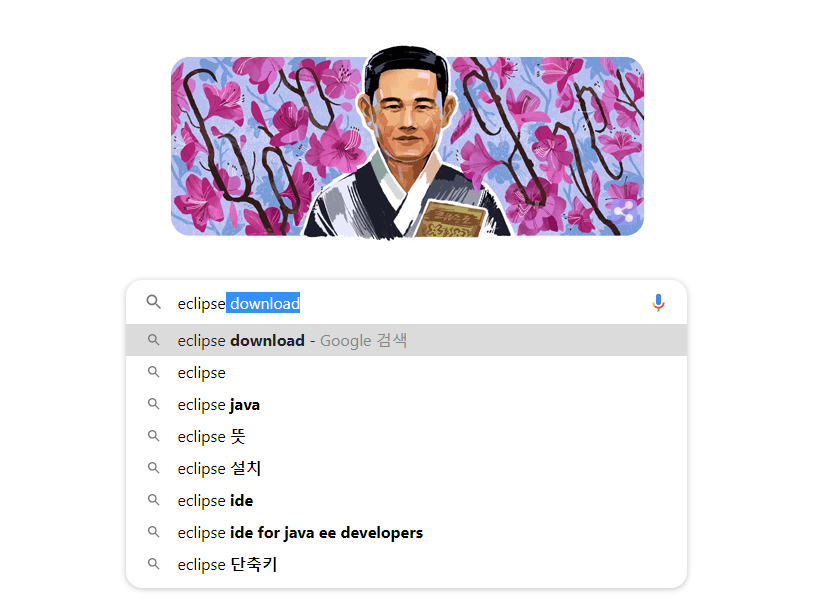
구글 검색창에 이클립스 다운로드 로 검색을 합니다. 당연히 영문으로 말이지요
eclipse download
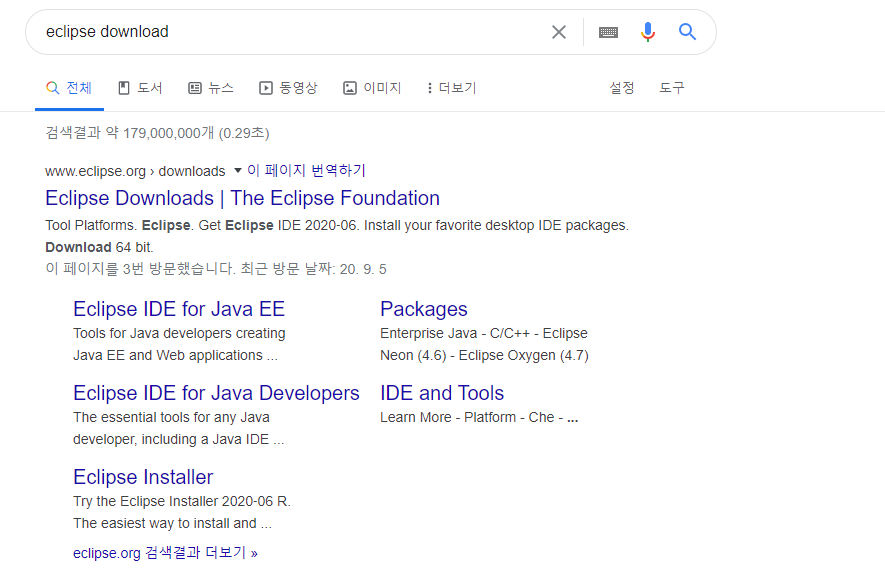
제일 위에 있는 것을 클릭합니다. 주소창은 아래와 같습니다.
https://www.eclipse.org/downloads/
Eclipse Downloads | The Eclipse Foundation
The Eclipse Foundation - home to a global community, the Eclipse IDE, Jakarta EE and over 375 open source projects, including runtimes, tools and frameworks.
www.eclipse.org
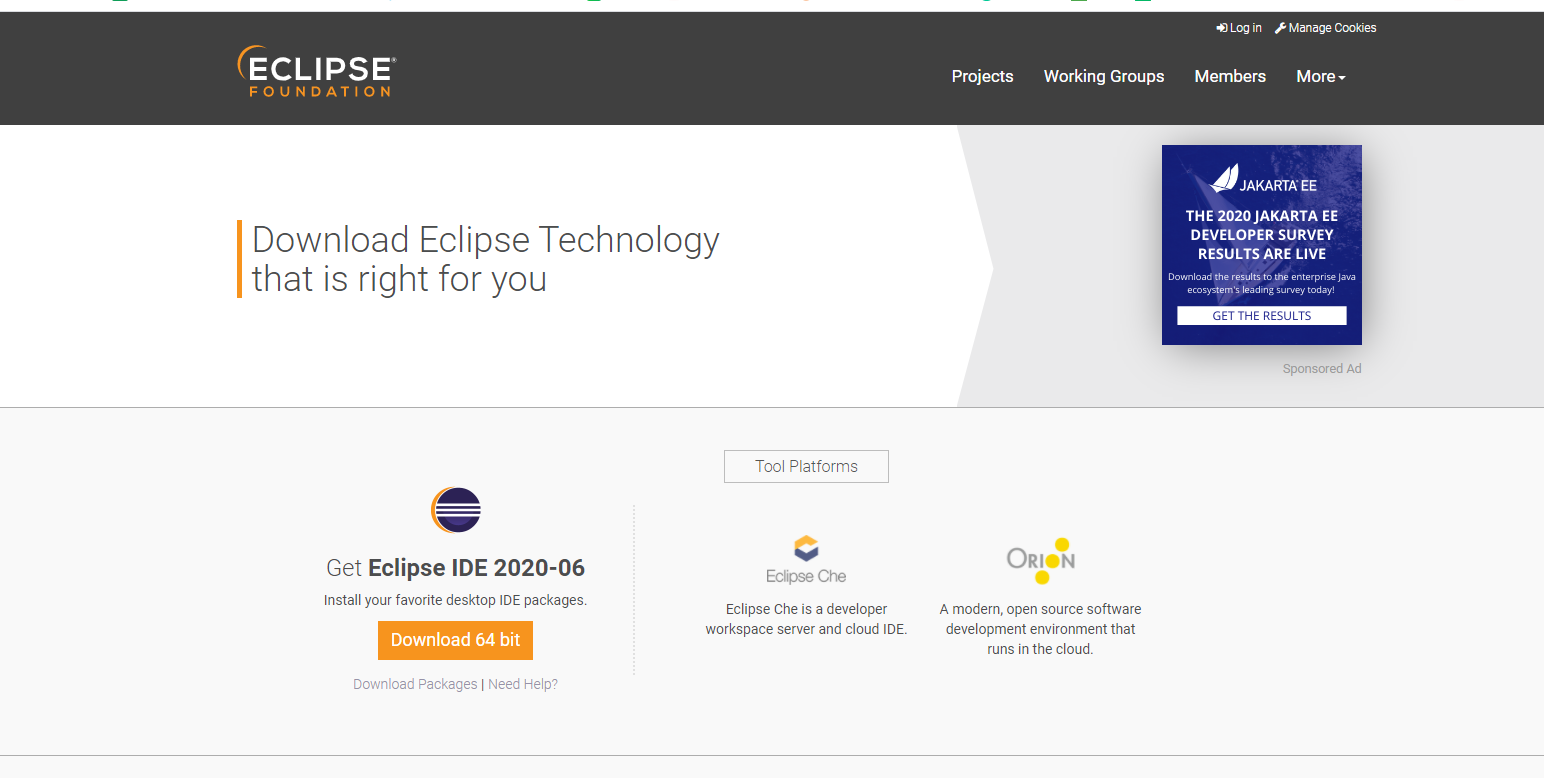
중간에 download 64bit라고 되어 있습니다. 클릭해서 다운로드 받으면 됩니다.
클릭합니다.
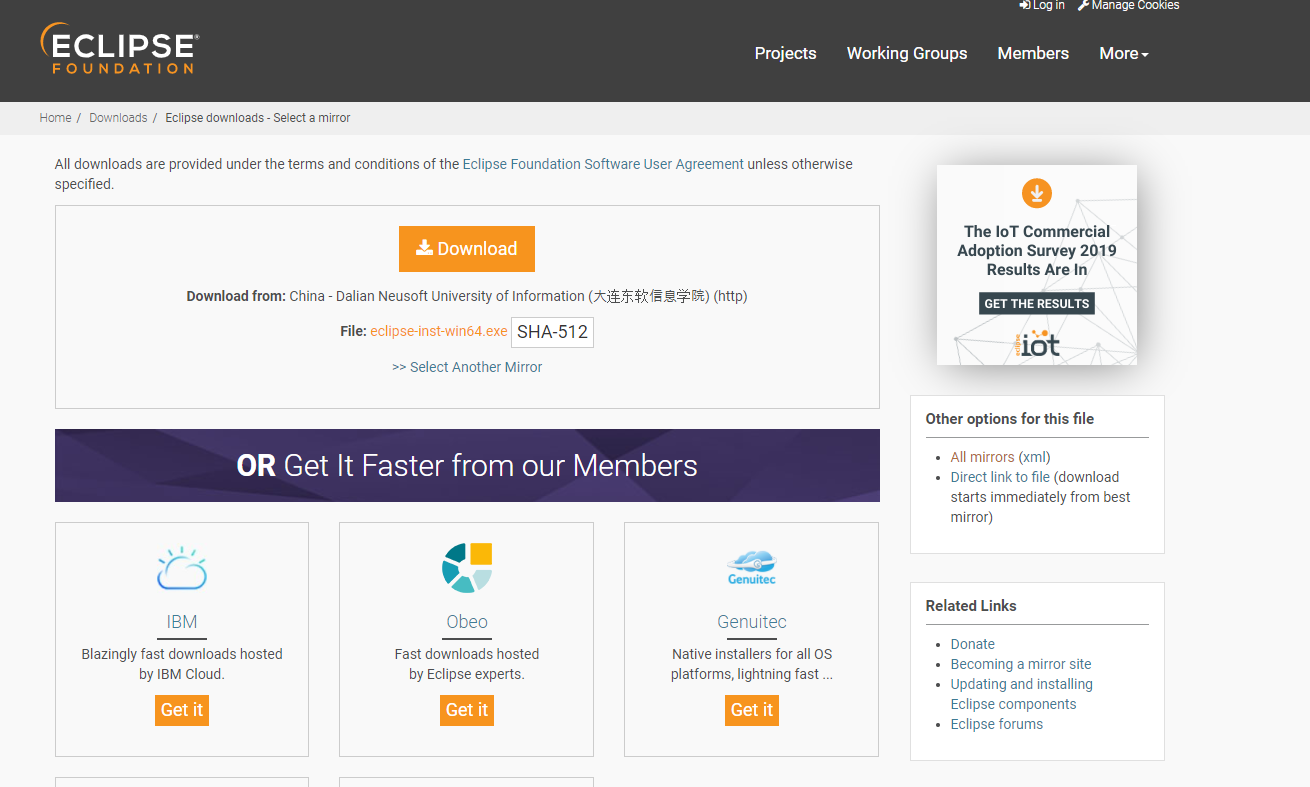
클릭하면 안전상에 문제로 다운관련하여 잠시 중지되지만 계속을 클릭하면 됩니다. 중간에 allow 도 하고 말이지요.
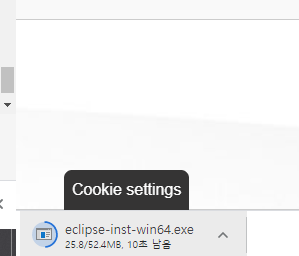
그럼 이클립스 실행 파일일 다운로드가 완료 되면
그 다운로드된 파일을 앞에 만들어 놓은 workspace폴더에 옮겨 놓겠습니다.
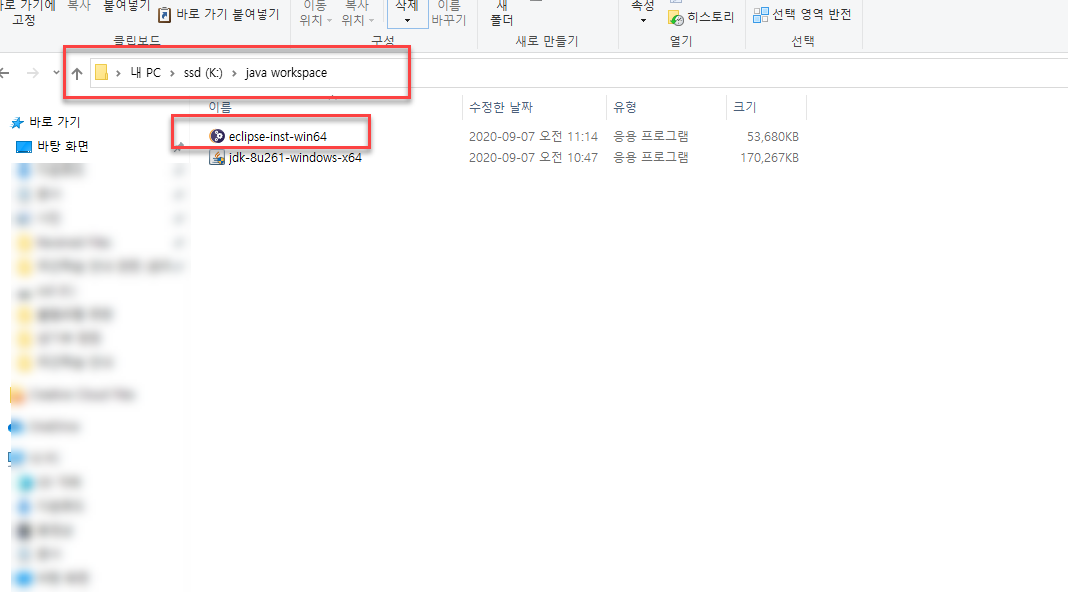
이클립스를 같은폴더에 옮기고 이제는 설치하겠습니다.
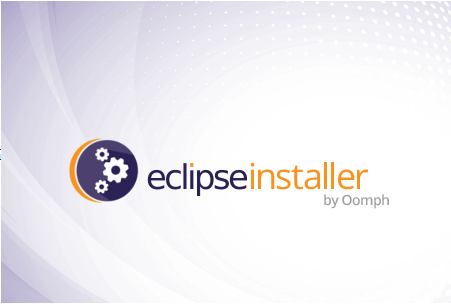

이클립스 인스톨러 창이 열립니다. 이는 통합개발환경을 구성하는 소프트웨어인 관계로 우리는 자바를 할 목적이기 때문에 맨 위에 있는 Eclipse IDE for Java Developers 를 클릭합니다.
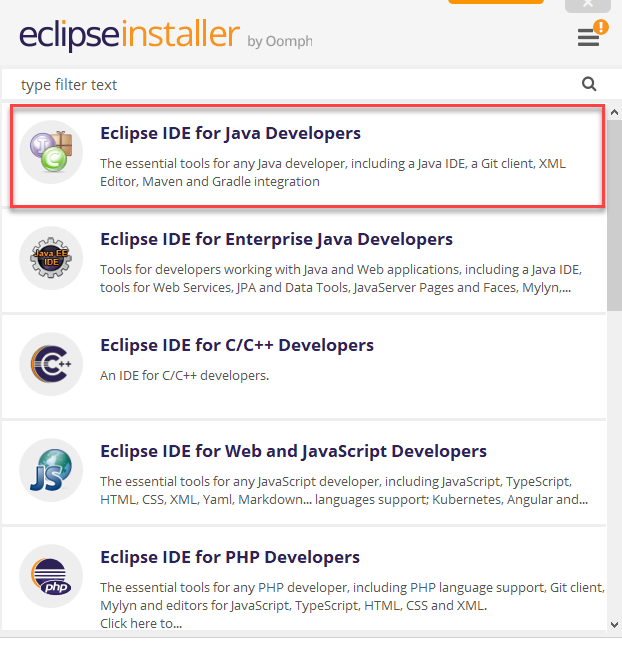
바로 클릭을 합니다.
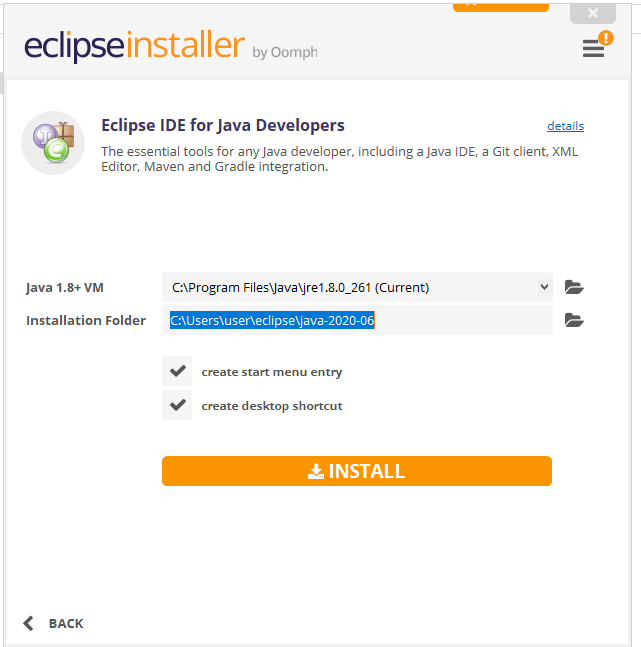
install폴더는 default폴더로 그대로 진행합니다. java1.8+ VM 폴더도 현재 설치된 폴더가 나온다는 것을 알 수 있습니다. jdk 설치 폴더를 확인한 것도 이것과 일치함을 알기 위함이었습니다.~`

중간 인스톨하면서 허락하는 것이 나오면 허락하면 인스톨이 진행됩니다. ~
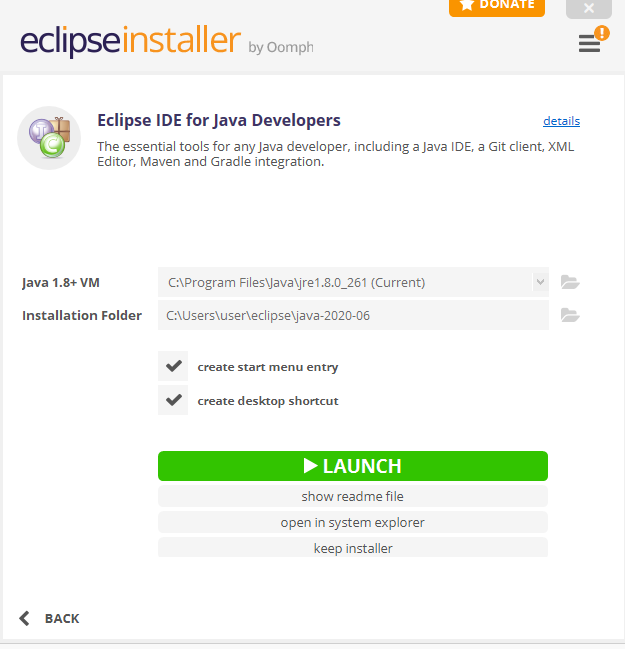
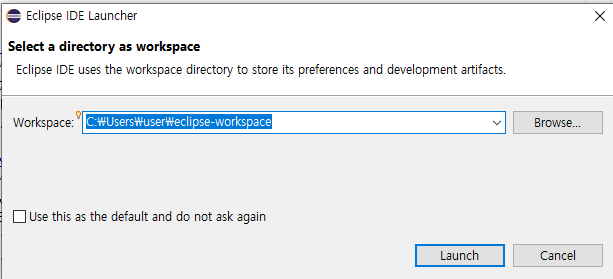
이클립스 워크 스페이스 설정하라고 나와 있습니다. 이클립스 워크 공간은 우리가 만든 곳으로 설정하도록 합니다.
오른족 Browse를 클릭합니다.

생성한 폴더를 선택하고 폴더 선택을 합니다.
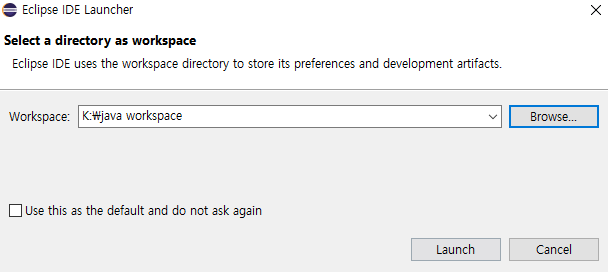
l
launch 론치를 클릭합니다.
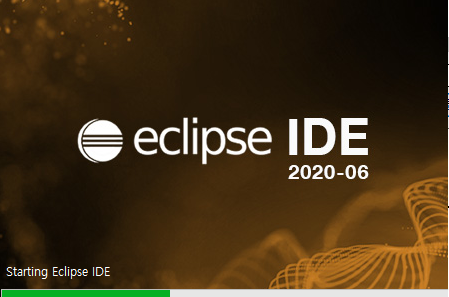
프로그램이 실행됩니다.
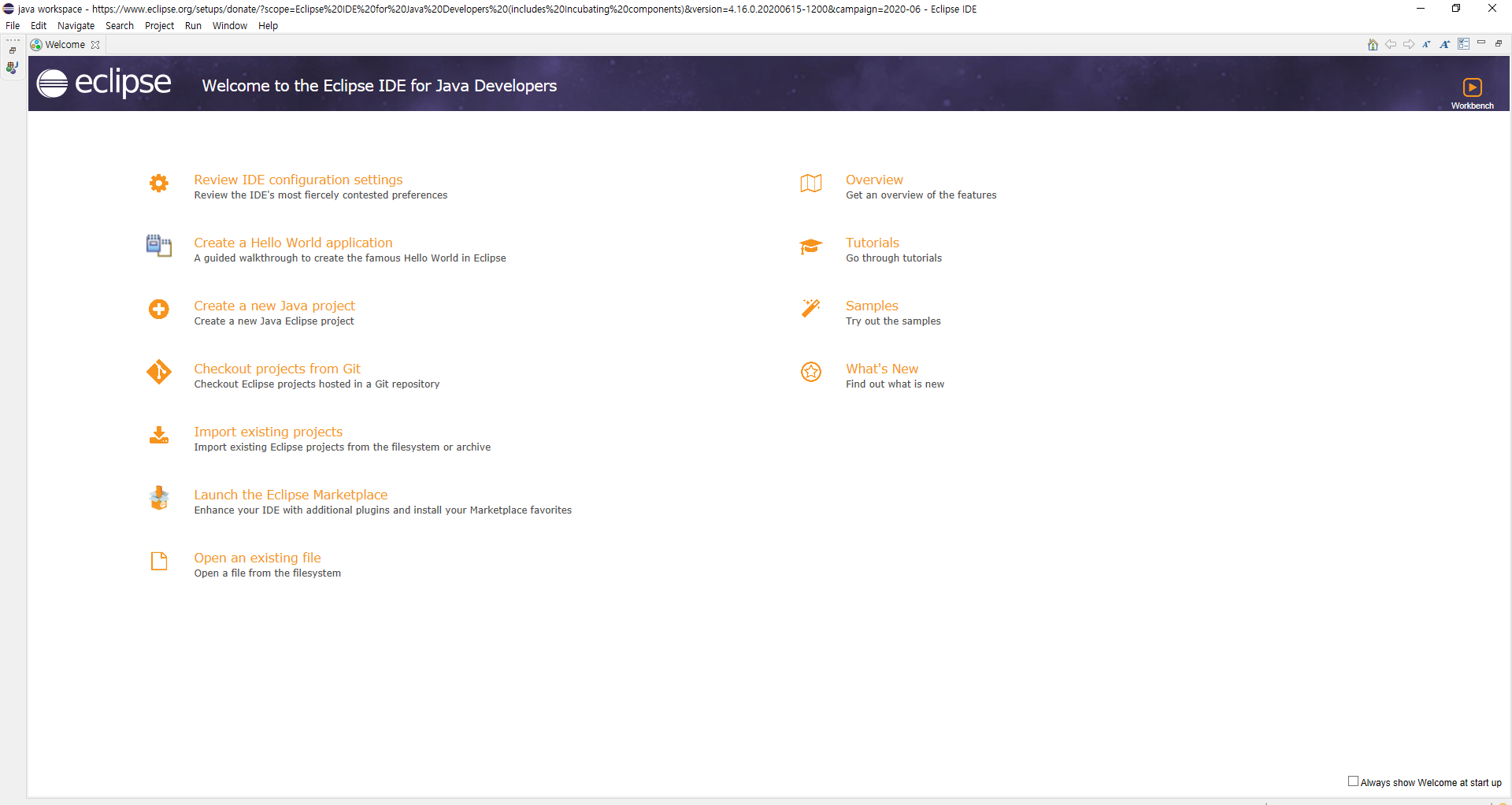
첫화면입니다.
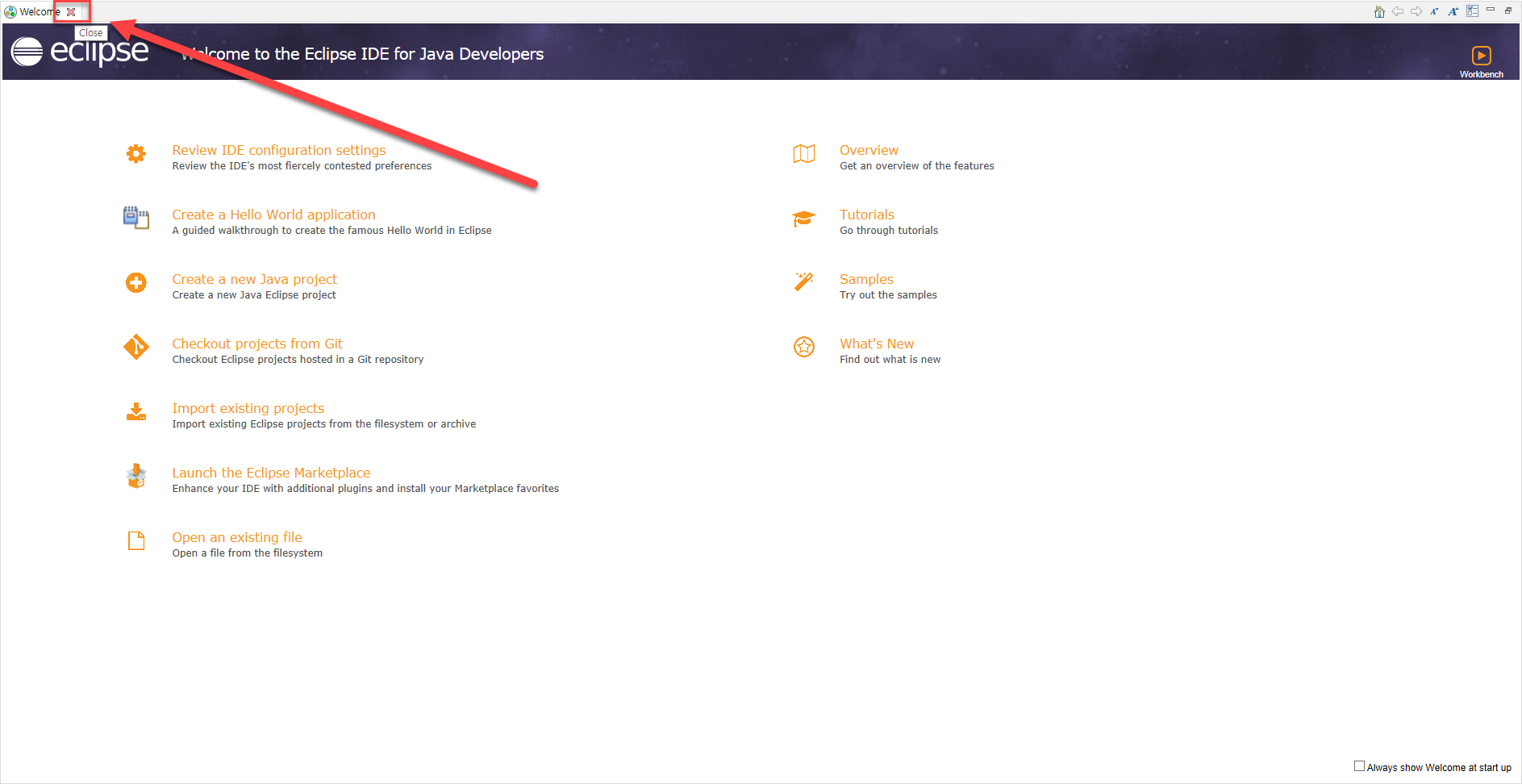
표시창의 X 표시를 눌러서 다 닫아줍니다.
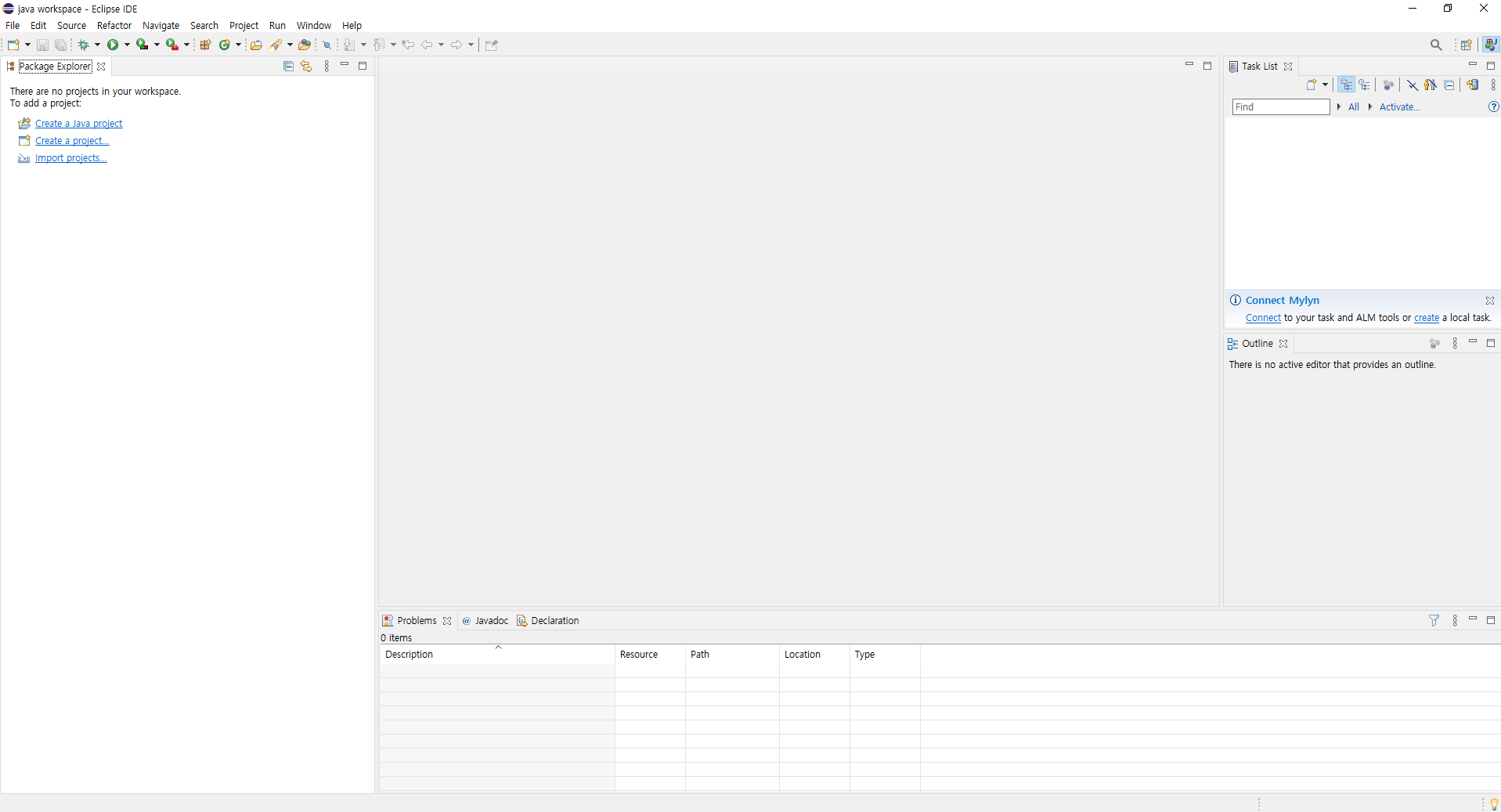
보이는 창들은 모두 X 눌러서 닫아줍니다.
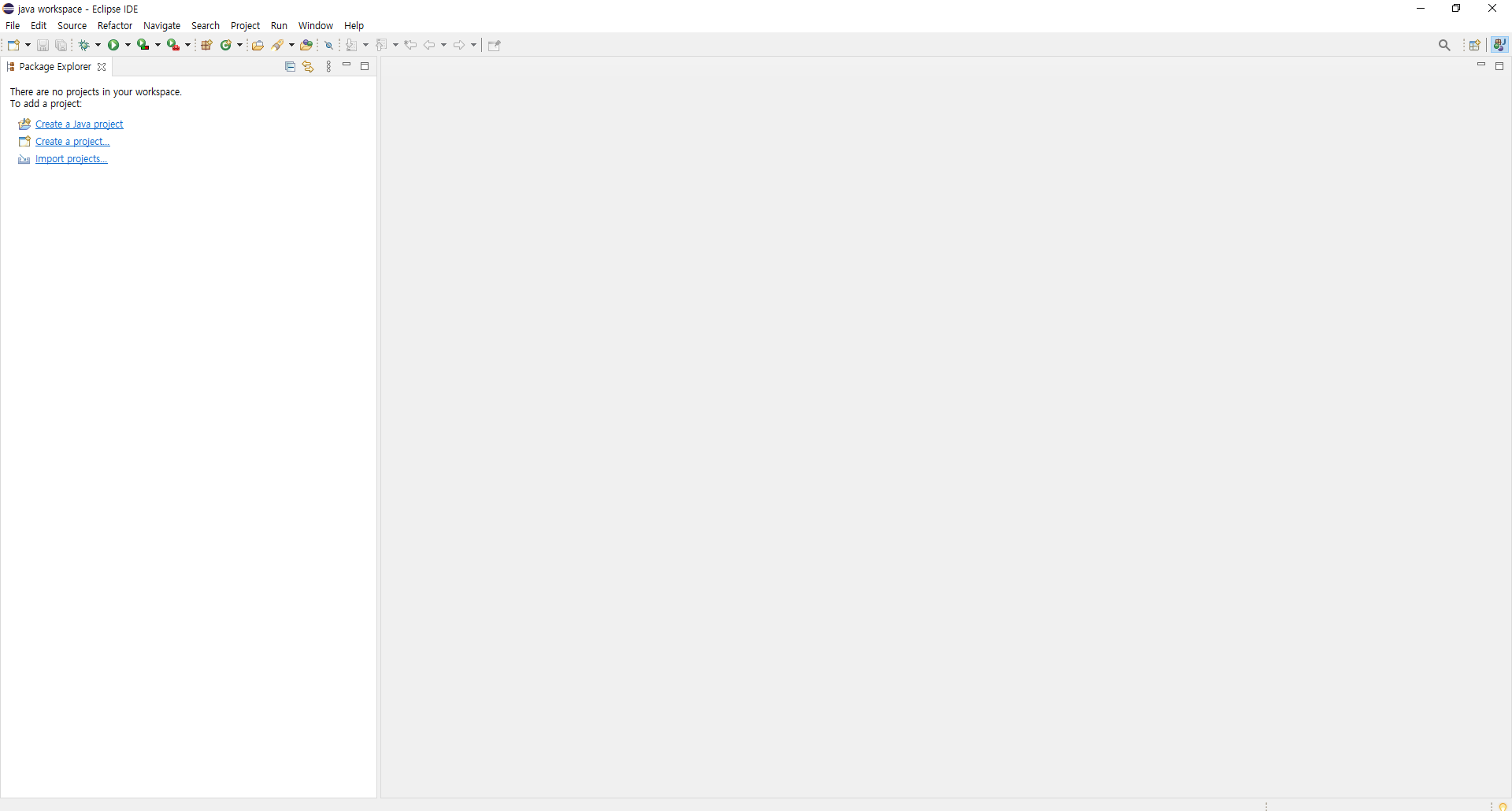
깔끔하게 Packgae Explorer 만 남겼습니다.
프로그램 코드를 작성해 보기 전에 JDK와 연결되었는지 환경 설정을 해 보겠습니다.
3. 자바와 이클립스 환경 변수 설정
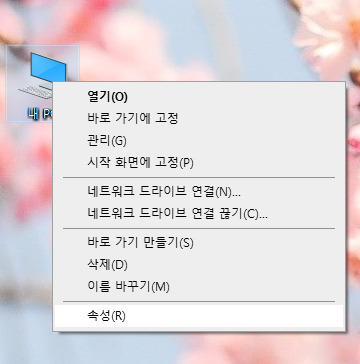
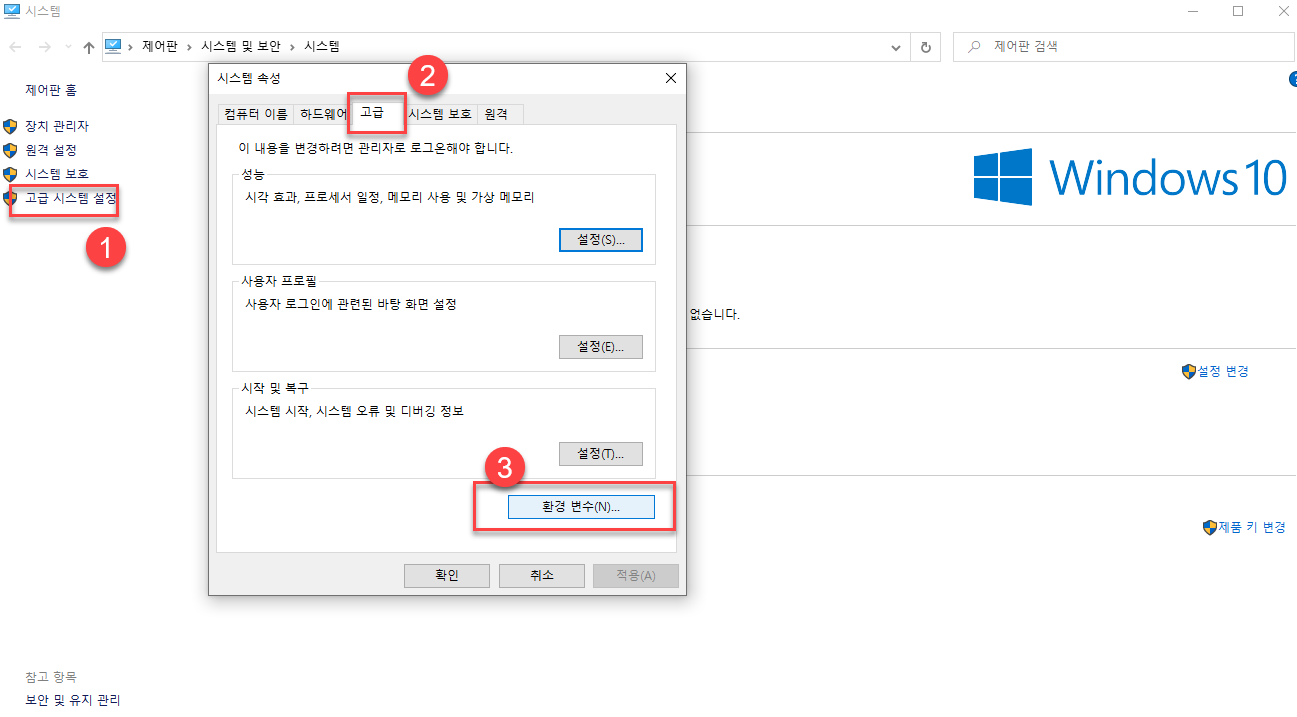
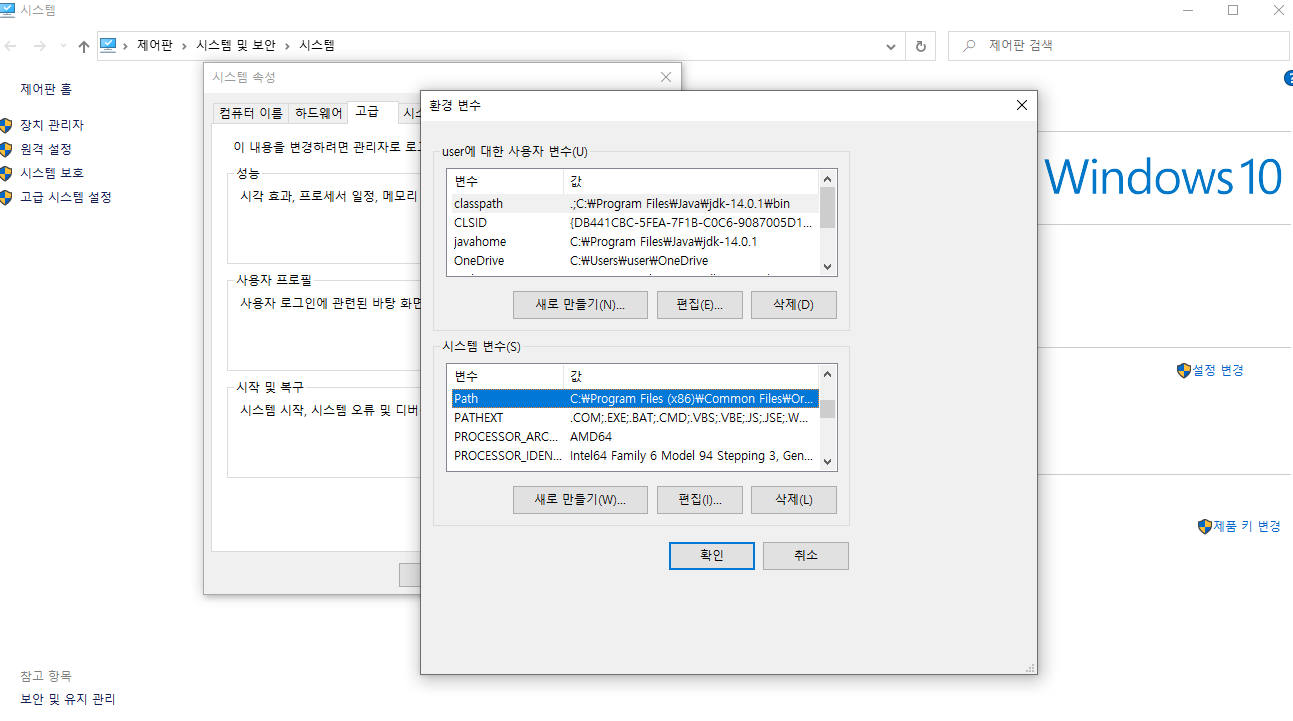
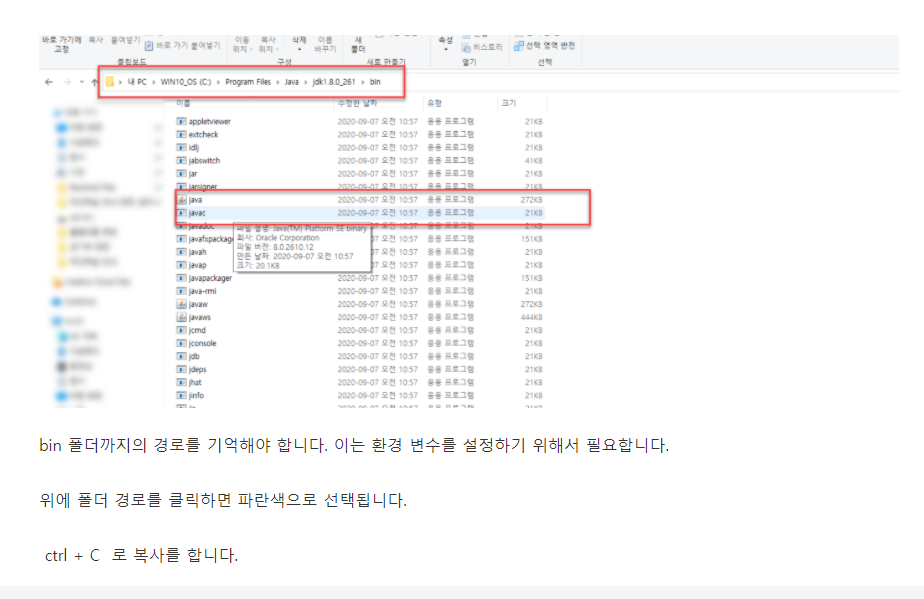
상단에서 복사해둔 주소를 복사합니다.
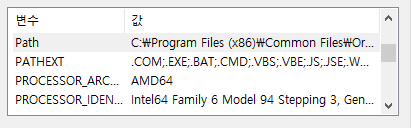
Path 를 더블 클릭합니다
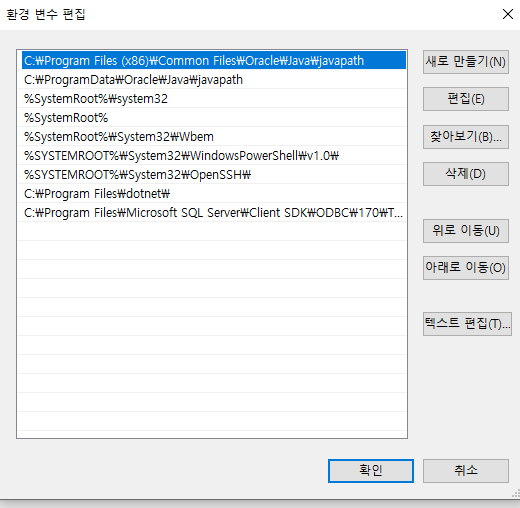
그럼 상단에 탭을 클릭하면 변경가능하도록 활성화가됩니다.그럼
jdk bin폴더까지 복사한 위치를 붙여 넣기 해 줍니다.
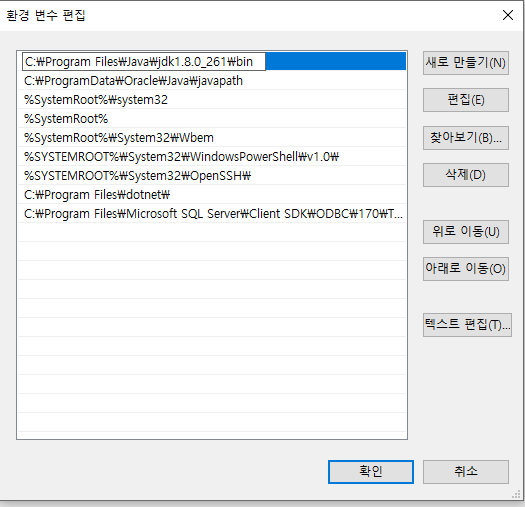
bin 폴더 위치가 붙여넣기 되었으면 확인을 눌러 줍니다.
>>>>>자바 설치 확인 하기
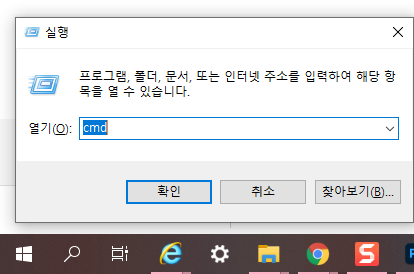
명령프롬프트로 들어가기 위해서 실행을 누릅니다.
윈도우 키 + R 키를 누르면 실행 창이 열립니다. cmd를 넣고 확인

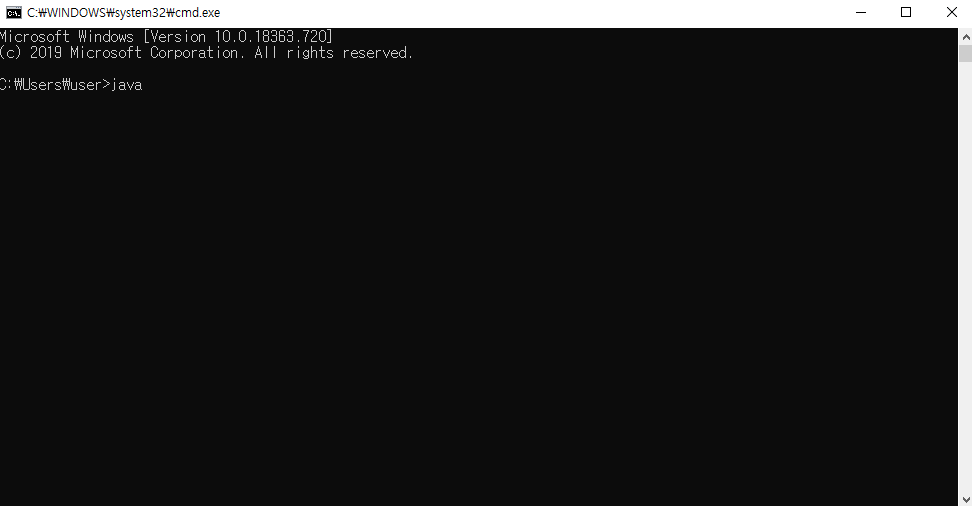
java 를 넣고 엔터를 누릅니다.
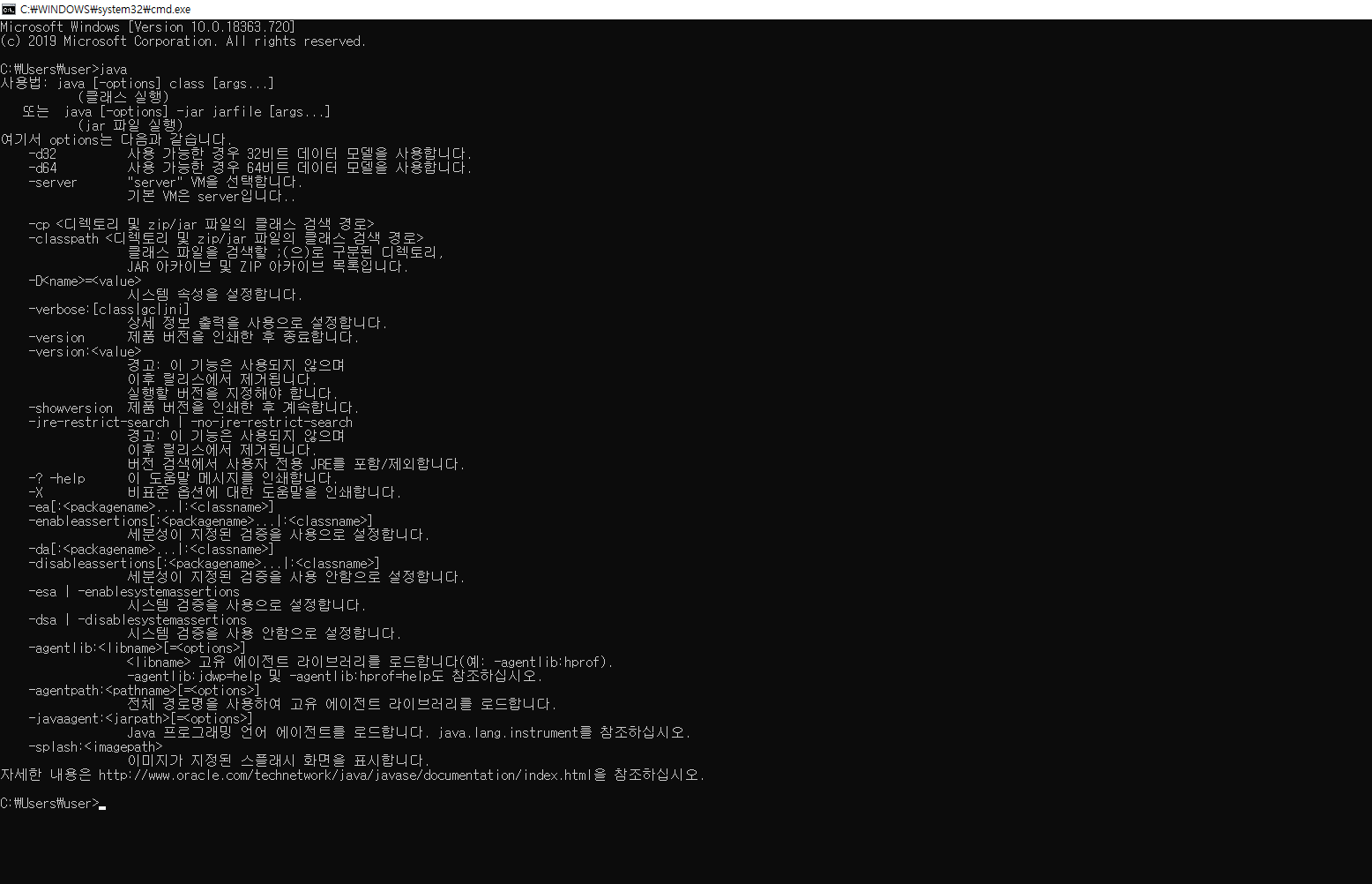
이변이 없는 한 사용법에 대한 설명이 나옵니다. 이러면 설치가 완료 ~`
>>>>>자바 버전 확인

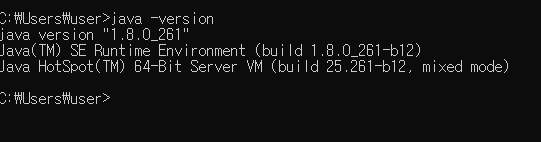
우리가 설치한 그 버전 그대로 나온다는 것을 알 수 있습니다.
이제는 다음 시간부터는 본격적으로 자바를 배워보도록 하겠습니다.
'Java' 카테고리의 다른 글
| 자바기초 # 004. String str=""; 문자열과 정수형의 덧셈 = 문자열의 이해 (0) | 2021.07.12 |
|---|---|
| 자바기초 # 003. string 문자열 출력 String str1=new String("a"); String str2 ="love" (0) | 2021.07.11 |
| 자바기초 # 002. 자바 정수형 데이터 타입(byte, short,int, long) 크기(값) 이해 (0) | 2021.03.04 |
| 자바기초# 001. System.out.println(" hello!! java"); 출력하기 자바실행하기 (0) | 2020.09.09 |
| 자바 프로그램을 배우기 전에 (비전공자 이야기) (0) | 2020.09.05 |




댓글